Versions Compared
Key
- This line was added.
- This line was removed.
- Formatting was changed.
Overview
This article is to assist with the setup of Medical Objects and Direct Control
Requirements
| Warning |
|---|
|
Configuring Capricorn Software
Accessing the Capricorn Configuration Window
In some cases, the Capricorn may be configured as a service. See this guide for instructions on how to launch the Capricorn if it is set up as a service.
| Excerpt Include | ||||||
|---|---|---|---|---|---|---|
|
Capricorn Configuration Settings
- Click on Ack Management. Set the Folder for Acks created by this practices PMS (Receiver) to the HL7 Out path in the walkthrough here: HL7Out
 Image Removed
Image Removed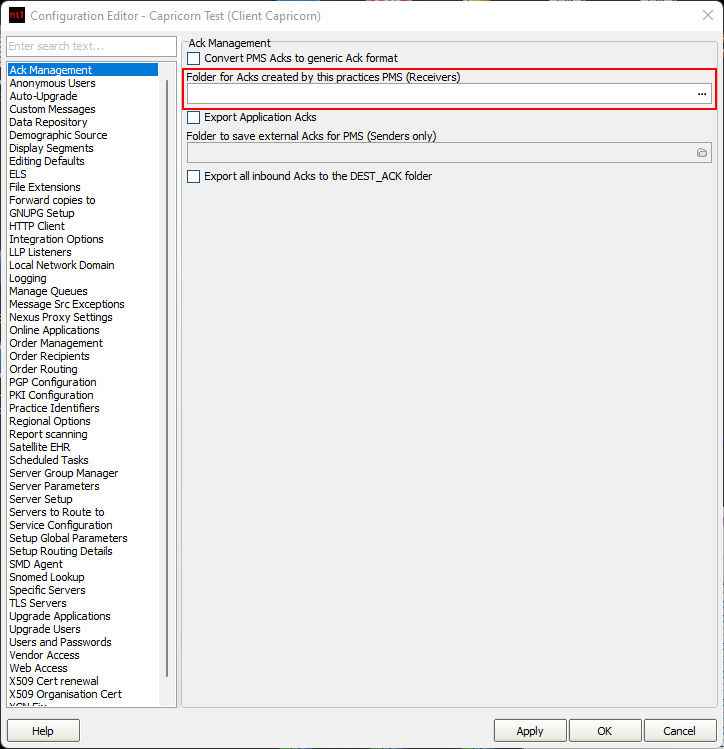 Image Added
Image Added - Click on Integration Options.
3.1 Check that the Incoming Modifier is set to Direct CONTROL Image Removed
Image Removed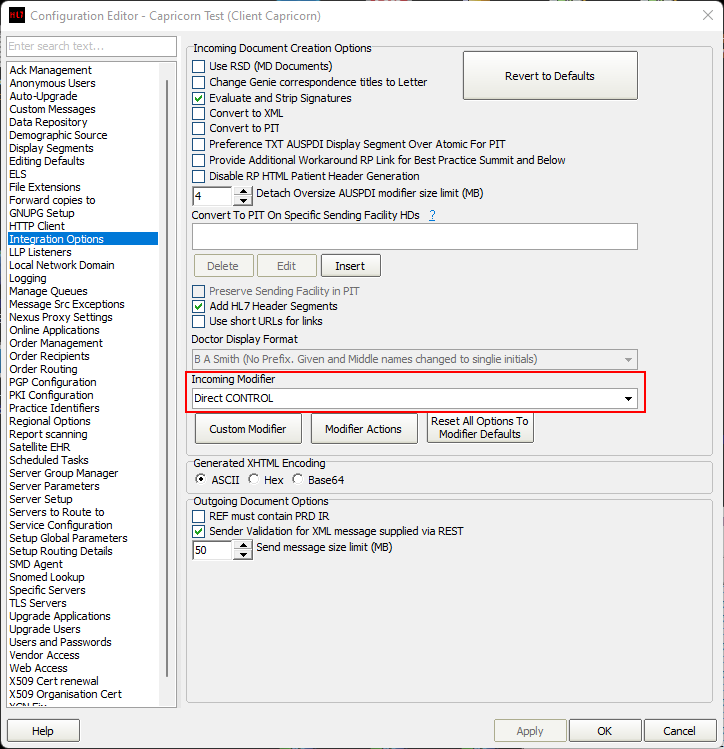 Image Added
Image Added Select Server Parameters from the left panel.
 Image Removed
Image Removed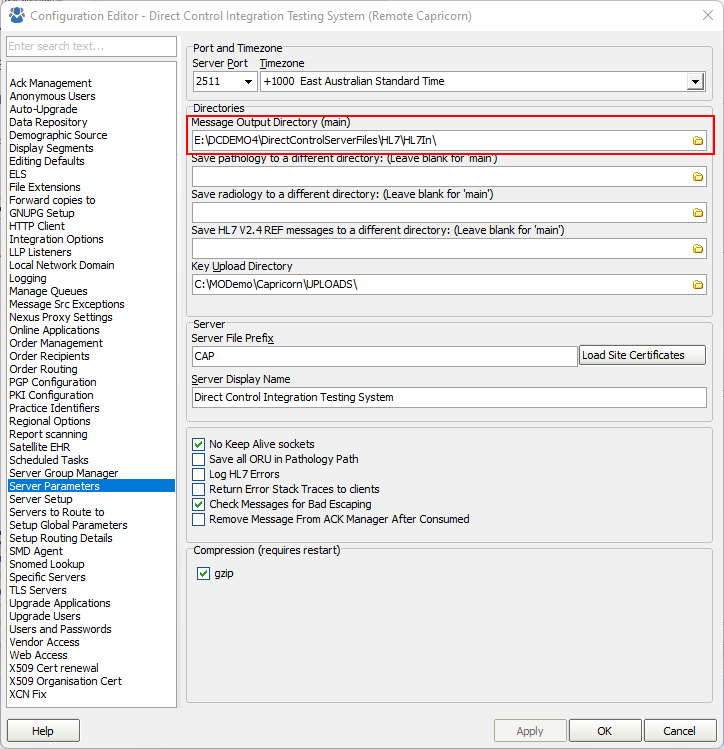 Image Added
Image Added
The paths above are set as follows:No Format (Capricorn installed on a Direct CONTROL Server Machine) --> CE:\Program FilesInstallFolder\GPCompleteDirectControlServerFiles\ServiceHL7\RecFilesHL7In\ (Capricorn installed on a Direct CONTROL Client Machine) --> \\server\InstallFolder\GPCompleteDirectControlServerFiles\ServiceHL7\RecFiles\HL7In\
If the folder does not exist, You must create it.
- The Medical-Objects configuration is complete. Click Apply and OK.
Direct CONTROL Import Configuration
In Direct CONTROL navigate to Utilities → Configure
HL7 In
INSERT UPDATED HL7 In SCREENSHOT HERE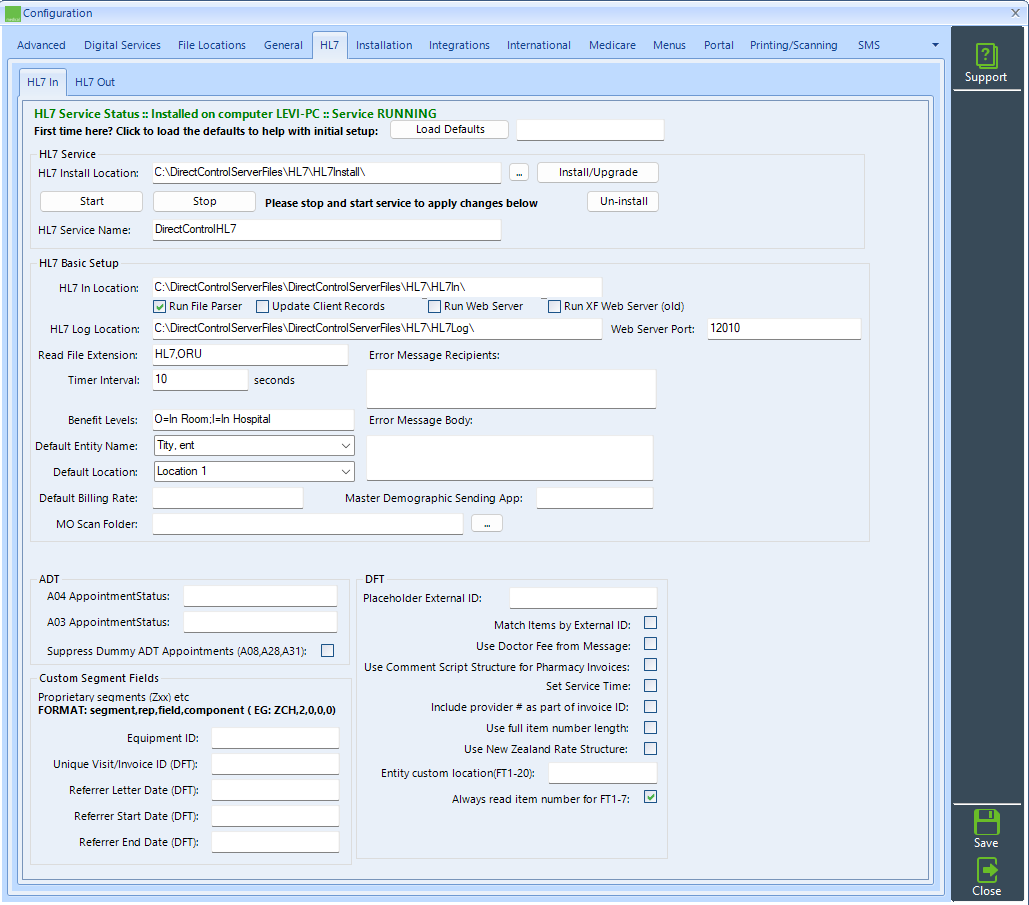 Image Added
Image Added
If paths are not populated click "Load Defaults" then "Install/Upgrade"
Change settings as required.
Set the download path under tick boxes right nowin HL7 In Location as the first setting in HL7 Basic Setup.
Select "Start" button
HL7 Out
| Warning |
|---|
| This is currently only for return acknowledgements sending messages directly from Direct CONTROL has not been finalised. |
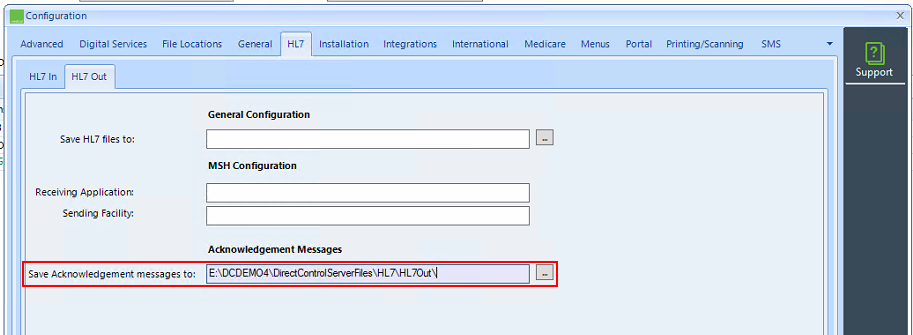
Set the "Save Acknowledgement messages to:" path.
Inbox
Regular Tasks --> Communications/Results
| Warning |
|---|
| If Direct CONTROL was not able to find a match for an existing Client, the documents will appear in the Unallocated tab. |
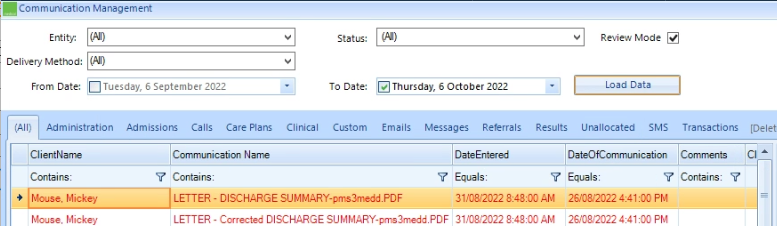
| Table of Contents | ||||
|---|---|---|---|---|
|