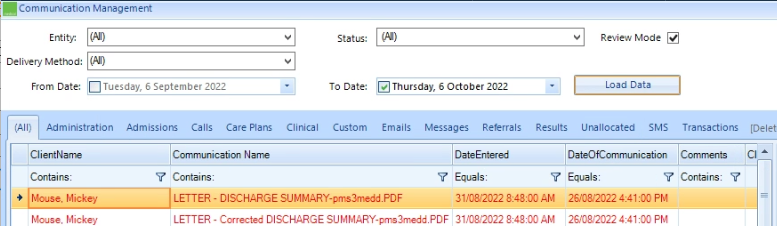Overview
This article is to assist with the setup of Medical Objects and Direct Control
Requirements
Configuring Capricorn Software
Accessing the Capricorn Configuration Window
In some cases, the Capricorn may be configured as a service. See this guide for instructions on how to launch the Capricorn if it is set up as a service.
- To launch the HL7 Tray application, Go to Start Menu, All Programs, Medical-Objects and select the Medical-Objects Capricorn. Alternatively, You can go to C:\MO\Capricorn and run the Capricorn.exe.
- The following icon will appear in the tray. Double click on it to bring up the log window.

- When the log window is displayed, Click on the Configuration icon highlighted below, or select Utility and select Configuration.

Capricorn Configuration Settings
- Click on Ack Management. Set the Folder for Acks created by this practices PMS (Receiver) to the HL7 Out path in the walkthrough here: HL7Out
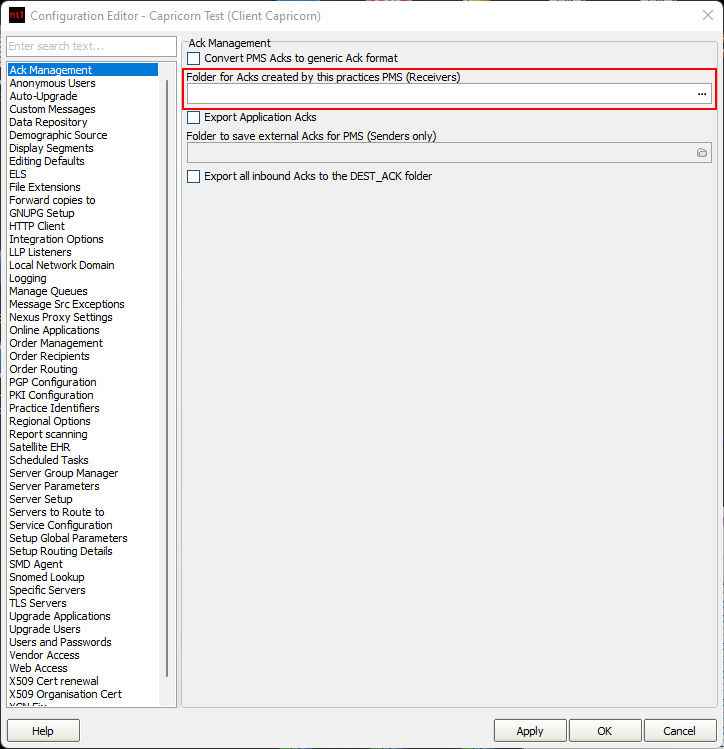
- Click on Integration Options.
3.1 Check that the Incoming Modifier is set to Direct CONTROL
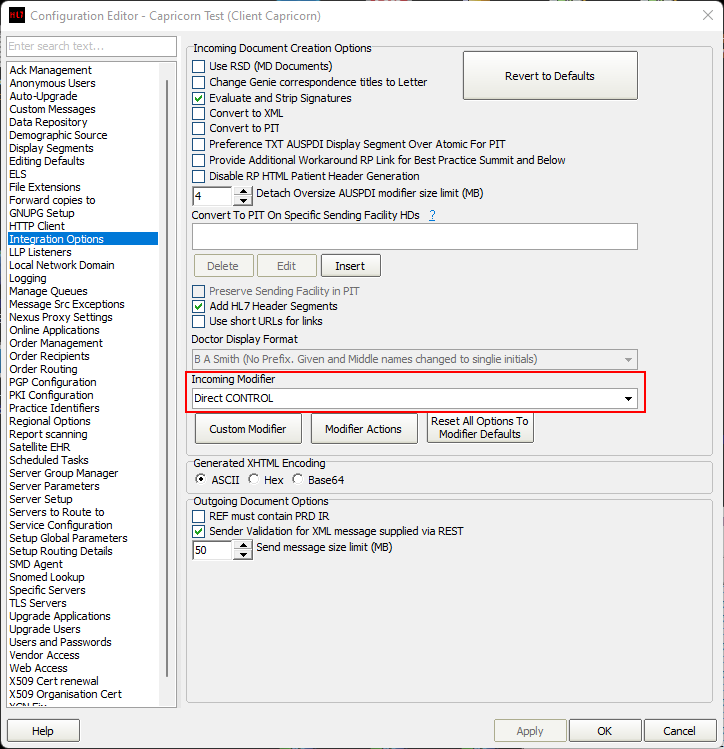
Select Server Parameters from the left panel.
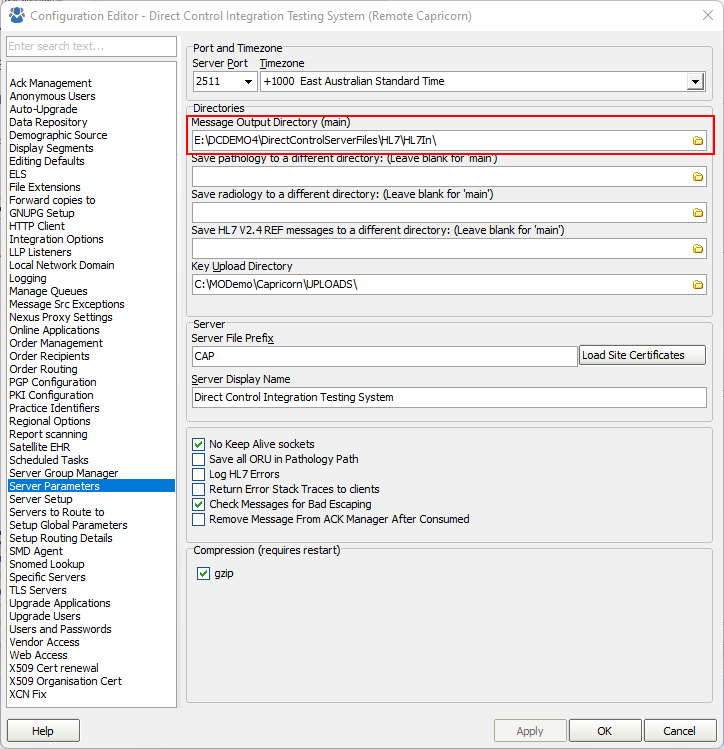
The paths above are set as follows:
If the folder does not exist, You must create it.
- The Medical-Objects configuration is complete. Click Apply and OK.
Direct CONTROL Import Configuration
In Direct CONTROL navigate to Utilities → Configure
HL7 In
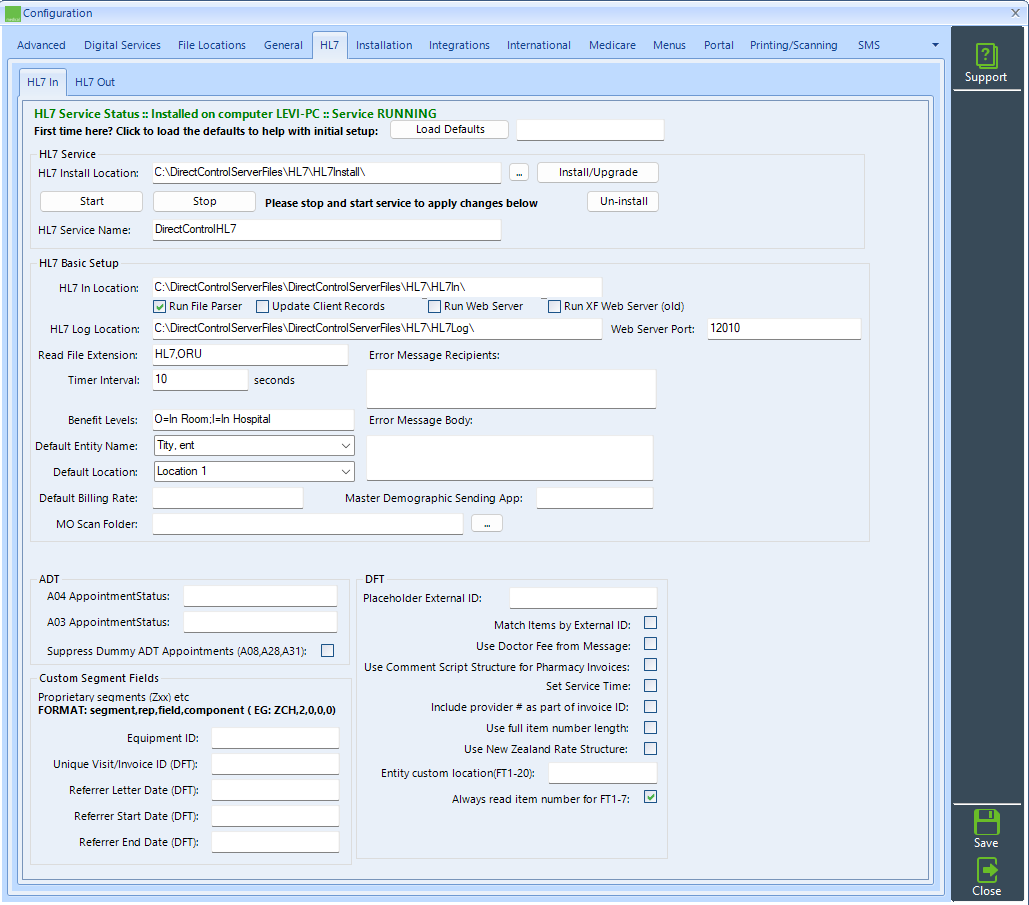
If paths are not populated click "Load Defaults" then "Install/Upgrade"
Change settings as required.
Set the download path in HL7 In Location as the first setting in HL7 Basic Setup.
Select "Start" button
HL7 Out
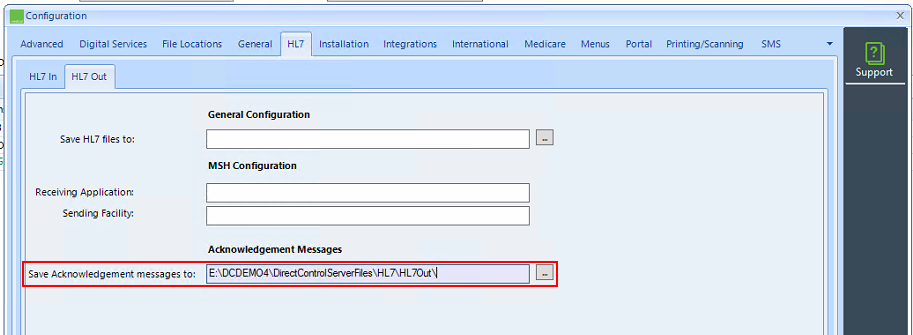
Set the "Save Acknowledgement messages to:" path.
Inbox
Regular Tasks --> Communications/Results