Overview
This guide provides a basic instruction on configuring the Medical-Objects Download Client (Capricorn) for out putting electronic results in a PDF format. This system is designed for practices who do not have a Practice Management System, or their system does not support result imports.
If you require any assistance with the installation or configuration, or if you have any questions, please contact the Medical-Objects Helpdesk on (07) 5456 6000.
If you have not Installed the Medical-Objects Download client, Please see the guide for Installing Capricorn on Windows.
Configuring Capricorn Software
Accessing the Capricorn Configuration Window
- To launch the HL7 Tray application, Go to Start Menu, All Programs, Medical-Objects and select the Medical-Objects Capricorn. Alternatively, You can go to C:\MO\Capricorn and run the Capricorn.exe.
- The following icon will appear in the tray. Double click on it to bring up the log window.

- When the log window is displayed, Click on the Configuration icon highlighted below, or select Utility and select Configuration.

Capricorn Configuration Settings
- Click on Ack Management.
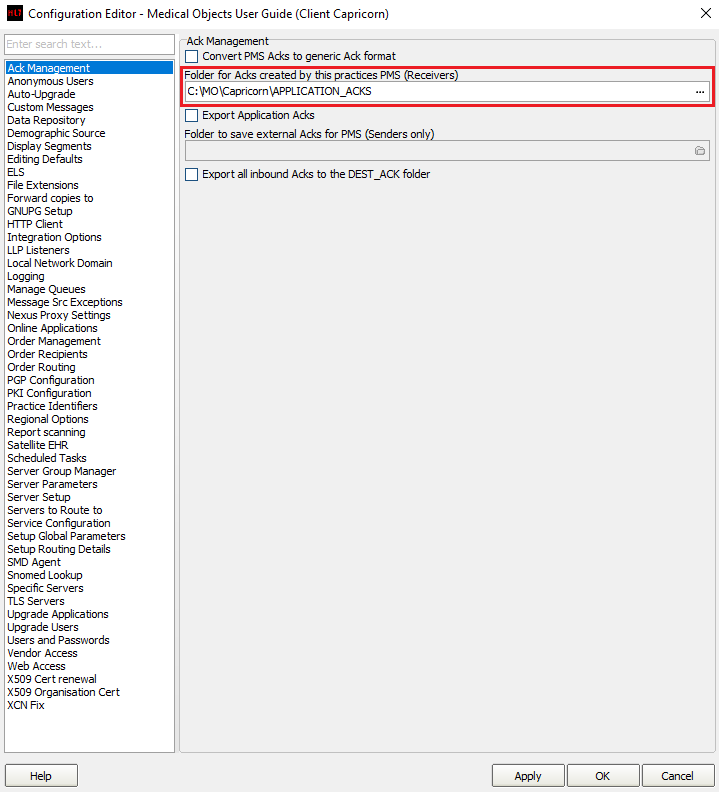
Set the ACKManagement Path to the following path:
- Click on Integration Options
3.1 Check that the Incoming Modifier is set to PDF Reports Modifier.
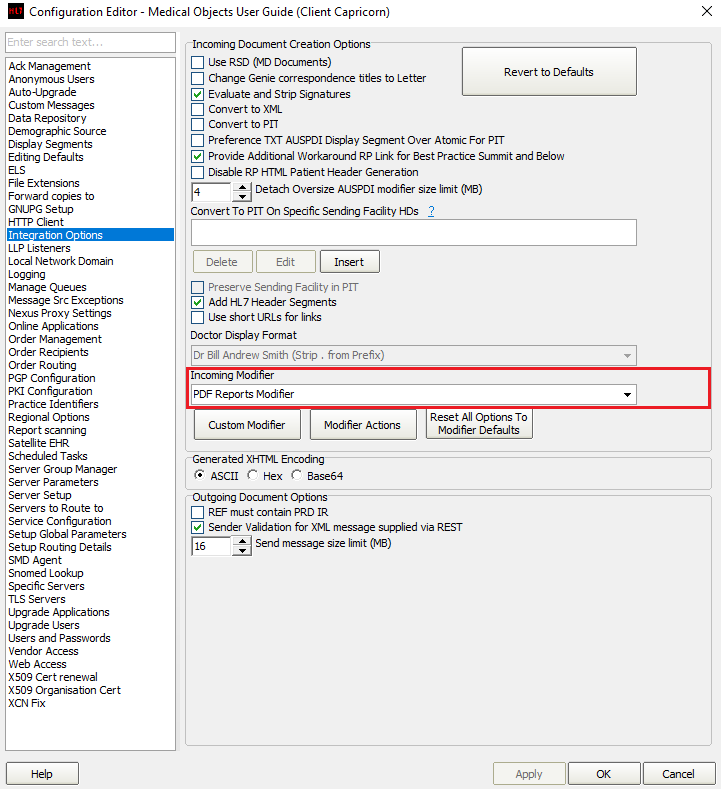
For this installation we will just create a folder inside the C:\MO folder called Results. Inside that folder, create Inbox. You should now have C:\MO\Results\Inbox
- Select Report Scanning from the left pane.
- Select All Reports highlighted below.
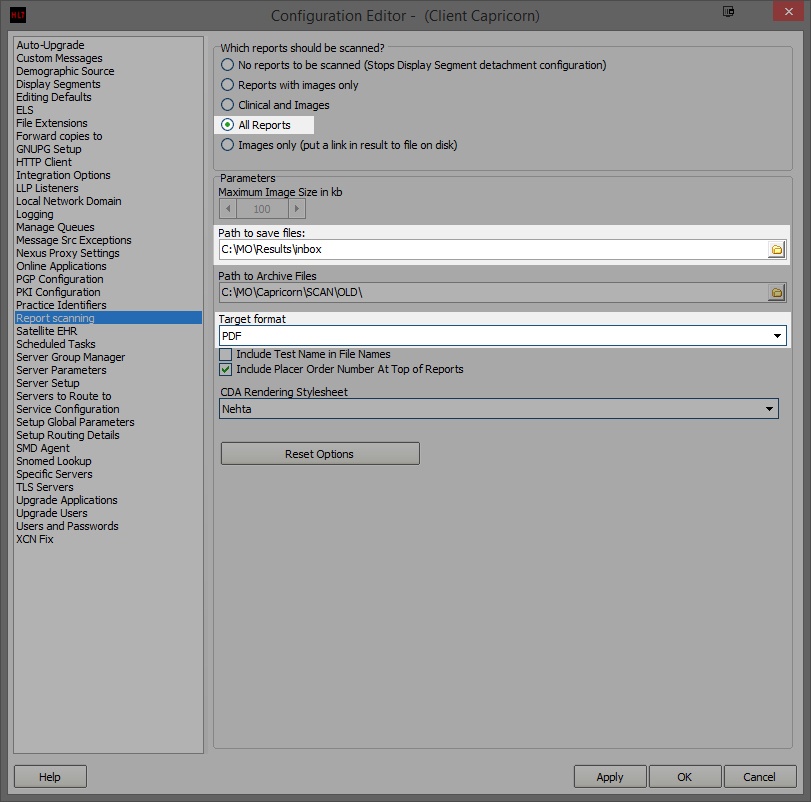
- Set the Path to save files: to the same folder used in Step 5, which was C:\MO\Results\Inbox
Set the Target Format to PDF as shown above.
Press the Apply and OK buttons when configurations are complete.
For instructions on configuring the Capricorn as a service, Please see This Guide.
For instructions on configuring the Capricorn Notifications, Please see This Guide.