Overview
This guide provides instructions for moving the Capricorn software to a new PC. Please note - The same Capricorn cannot run on two PC's on the same network. You will need to make sure that you stop the process from running on the old PC or it can cause issues with receiving and sending Results.
On the old PC

If the Capricorn is running as a tray
Right click the HL7 icon in the tray, and click on Shutdown. You will be asked if you want to shutdown the Capricorn software. Click Yes.
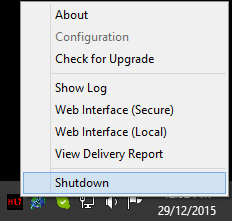
If the Capricorn is running as a service
Go to the start menu, and click Run. Type Services.msc in the box, and click OK.
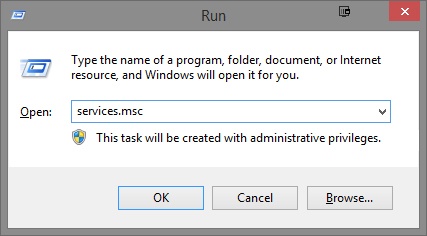
In the window that appears, Right click the service named CAPRICORN and select Properties.

Under Service Status, click Stop. Under Startup Type, Change it to Disabled. This will stop the Capricorn from automatically trying to start.

Moving the Capricorn folder
In your C:\ drive, find the folder named MO. Copy this entire folder to the new PC, keeping it in the same directory (C:\MO)

Once the files are copied, Rename or Remove the Capricorn.exe from the old directory. This will prevent the Capricorn from starting up again on that PC.
On the New PC
Navigate to the following link, and download the Medical-Objects Download client.
http:\\download.medical-objects.com.au
Run the installer, Making sure the install path matches the files that were transferred (C:\MO\Capricorn).

When the installer is complete, Launch the Capricorn application.

You can also set the Capricorn up as a service - Please see this guide HERE.
The transfer is complete. It is recommended that you contact the Medical-Objects helpdesk to send through a test message and ensure that your software is setup correctly.