Overview
This guide provides a brief overview on Marking Results within the Medical-Objects Explorer Client (Meridian).
If you require any assistance with the installation or configuration, or if you have any questions, please contact the Medical-Objects Helpdesk on (07) 5456 6000.
Once you have opened a Patient's Report you will get some Icons to choose from.
Note: The Icons you see will depend on what you are viewing as they relate directly to the document shown below them in the window.

Cumulative Results
 Will bring up all results of that type from the patients file (eg. all FBC results).
Will bring up all results of that type from the patients file (eg. all FBC results).
Park/Unpark this Result
 Moves the result up to Patients Window for further review at a later time.
Moves the result up to Patients Window for further review at a later time.
Your Patients Window will now look like this:
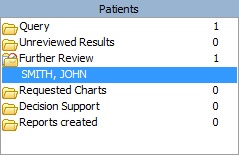
Notice how there is now 1 item in the Further Review folder. Clicking once on the folder will open it to display any results that have been temporarily stored there awaiting review.
When looking at a result that has been moved into the Review folder you will be able to click on Icons  to remove the result from the Further Review folder.
to remove the result from the Further Review folder.
Request Chart
 This request is shown on all computers in the practice using Meridian. It is a request for the paper chart. A quick way of asking someone to bring you the chart, like an electronic intercom system.
This request is shown on all computers in the practice using Meridian. It is a request for the paper chart. A quick way of asking someone to bring you the chart, like an electronic intercom system.
Create Path Request
 Brings up Pathology/X-ray Request form.
Brings up Pathology/X-ray Request form.
Create Response
 Brings up a form for you to write a response.
Brings up a form for you to write a response.
Notice that the details of the document you are responding to is automatically placed as the first 2 lines of your response.
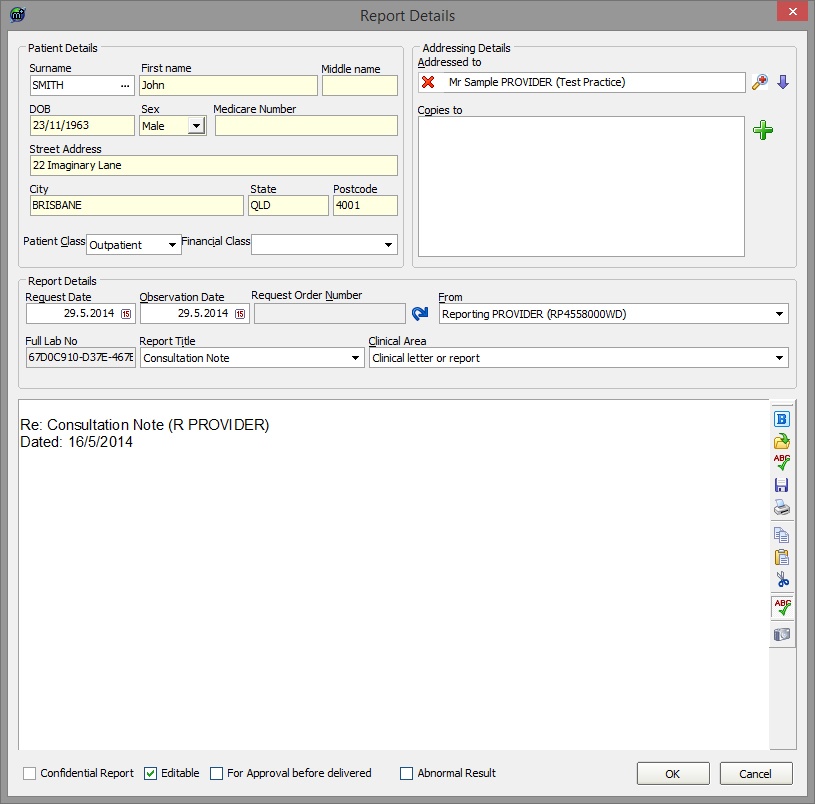
Result History
 This gives you an Unchangeable Legal Record on file.
This gives you an Unchangeable Legal Record on file.
This is what the screen looks like:

There are columns that show;
Copy Date - the Date it was sent
Practice Sending Report
Copy to - name of provider it was sent to
Practice Receiving Report
Delivered to Practice - date and time it was delivered to the practice
Reviewed/Downloaded - date and time that the report was reviewed by the recipient
Original PGP key
Edit Report
 Allows you to edit documents you have written by bringing up the Report Details window.
Allows you to edit documents you have written by bringing up the Report Details window.
Alternate/Usual View
 Shows you the document set out differently. Once you are in the Alternate View you will be able to click on
Shows you the document set out differently. Once you are in the Alternate View you will be able to click on  to return.
to return.
Send Report
 When creating a report you can turn on the tick at the bottom of the window for For Approval before delivered.
When creating a report you can turn on the tick at the bottom of the window for For Approval before delivered.
This will change the  button into a
button into a  button.
button.
Once the report is saved you can view it from the Reports Created in the Patients window.
You will also get a reminder that there is a saved report waiting for approval which will pop up occasionally in a yellow bubble.
Clicking the Send Report icon will send the report straight away without asking you to confirm so make sure that you use the Edit Report icon to check it's contents and make any changes before you send it.
Delete Result
 This will delete the current report that is waiting for approval before sending.
This will delete the current report that is waiting for approval before sending.