- Created by Anthony C, last modified by System Administrator on Jan 31, 2024
Overview:
This guide provides instruction on configuring both Medical-Objects Capricorn and Best Practice software to import electronic results.
If you require any assistance with the installation or configuration, or if you have any questions, please contact the Medical-Objects Helpdesk on (07) 5456 6000.
If you have not Installed the Medical-Objects Download client, Please see the guide for Installing Capricorn on Windows.
Pre-Configuration Checks for Best Practice
If you have not done so already please confirm you have followed the instructions here before proceeding
Configuring Capricorn Software
Accessing the Capricorn Configuration Window
Note:
In some cases, the Capricorn may be configured as a service. See this guide for instructions on how to launch the Capricorn if it is set up as a service.
- To launch the HL7 Tray application, Go to Start Menu, All Programs, Medical-Objects and select the Medical-Objects Capricorn. Alternatively, You can go to C:\MO\Capricorn and run the Capricorn.exe.
- The following icon will appear in the tray. Double click on it to bring up the log window.

- When the log window is displayed, Click on the Configuration icon highlighted below, or select Utility and select Configuration.

Capricorn Configuration Settings
- Once a base path is determined, via either option a or b below, 3 directories are required; IN, OUT and ACK (These paths may already exist).
- If a base path for Medical Objects messaging has not been set in most cases C:\MO\Results\ can be used. This folder will need to be shared with read/write permissions on the network (Best Practice requires UNC paths for the import/export locations).
- If the Capricorn is already installed you will more likely use the current base path set. This path may already have a network share associated with it and can be confirmed using a command prompt and checking the listing of "net share" .
Click on Ack Management.
Set the Folder for Acks created by this practices PMS path to the ACK path related to the base path chosen in step 1.
Suggested:
C:\MO\Results\Ack
Set the Folder to save external Acks for PMS path to the IN path related to the base path chosen in step 1.
Suggested:
C:\MO\Results\In
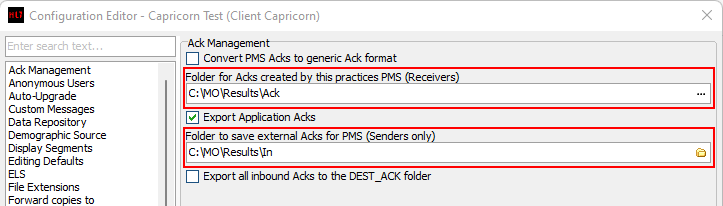
Note:
If the folder does not exist, you must create it.
Make sure the results folder has Modify, Read and Write permissions, AND is shared on the Network.
Click on Integration Options.
Check that the Incoming Modifier is set to Best Practice 1.11.1.934 and higher and restart the Capricorn (It will create a deactivated sending queue for Best Practice for later in the walkthrough). If this modifier is not available upgrade to Capricorn 3.2.13.130 or higher.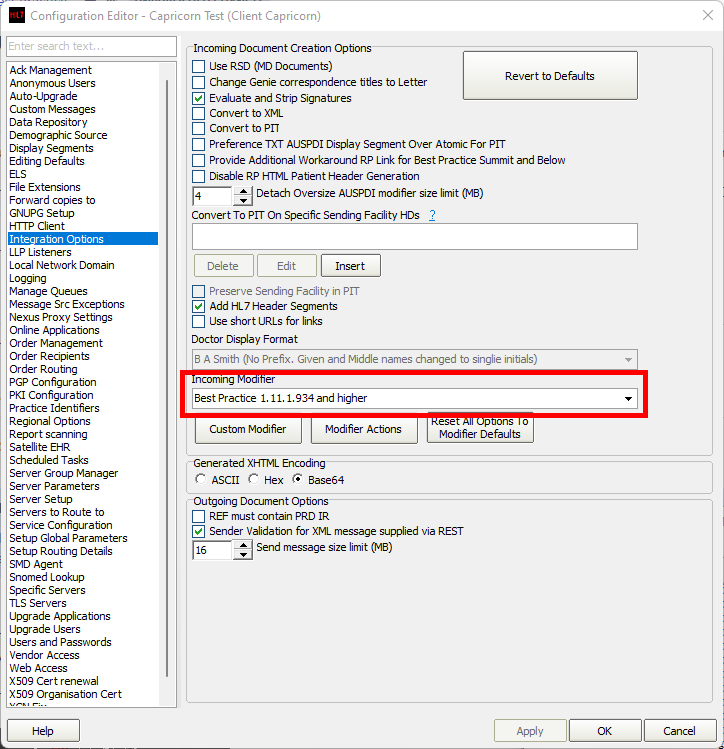
Select Server Parameters from the left panel.
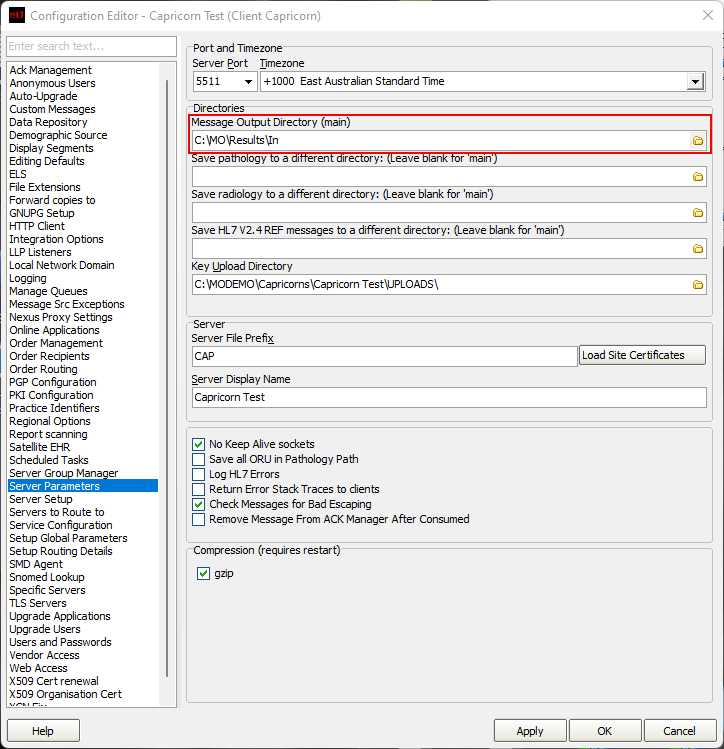
Under the Message Output Directory (main) set the results import path.
The recommended Import path is:C:\MO\Results\In
If the folder does not exist, you must create it.
Make sure the results folder has Modify, Read and Write Permissions, AND is shared on the Network.
- Select Manage Queues. Select BP SENDING (If this is missing then setting the modifier and restarting the Capricorn was not correctly followed in step 3 above)
Tick the Active check box, bottom right of the config screen, so the red X next to BP SENDING changes to a green tick. Next select the Edit button and change the path to the Out path chosen in step 1.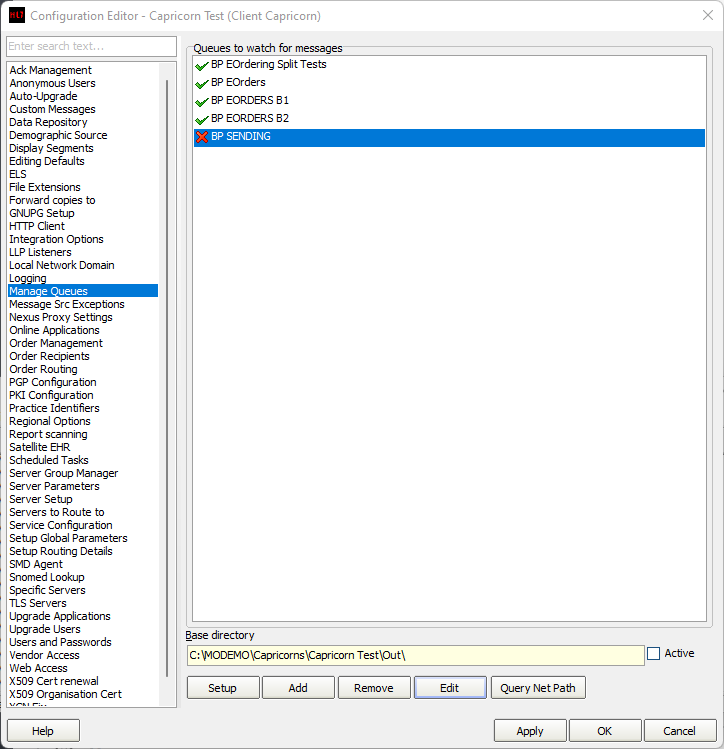
The configuration is complete. Click Apply and OK.
Configuring Best practice to Import Results
- Open the Best Practice software.
- Click Setup from the toolbar shown above.
- Click on Configuration from the drop down menu.
- The Configuration window should be displayed.
- First if Best Practice was previously setup to use the import paths you have chosen they will need to be removed so they don't compete with the new import rules.
Select Results Import from the left panel.
If any paths under Acknowledgements use the ACK path, in the Capricorn configuration above, they can be removed using the Remove button.
If any paths under Report file search paths use the IN path, in the Capricorn configuration above, to be used for importing then they will need to be removed by choosing the Check paths button.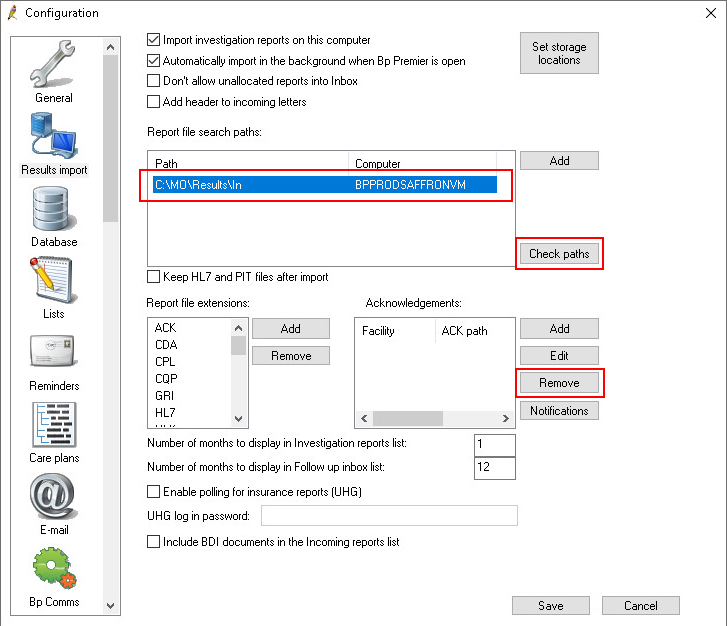
- Select the path/s that need to be deleted then choose Delete. Click Close when done.
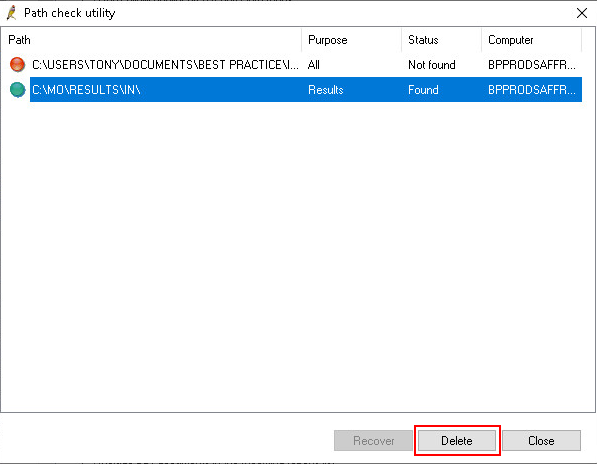
- Select Messaging.
In the Messaging providers list, if a Medical Objects doesn't exits then create one by selecting Add.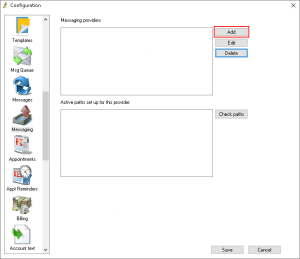
Set the following settings.
Provider name: Medical Objects
If Medical Objects is your default or only messaging provider tick Use as default messaging provider.
Tick Use Allows Acknowledgements.
Tick Include a formatted text OBX in REF.Tick Use the same path on all computers if a UNC path is used like the screenshot below. Untick Use the same path on all computers if a local path like C:\MO\Results\ is used. A UNC path is advised as the better option to use if available.
Using a network share path, for the IN, OUT and ACK folders that were created at the start of this walk-through, populate the Path for incoming messages, Path for outgoing messages and Path for acknowledgements.
Click Save.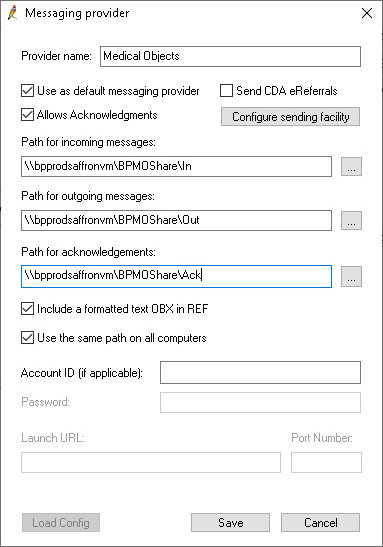
- Select BP Service
Tick Use BP Service for importing results on this machine
Click Save.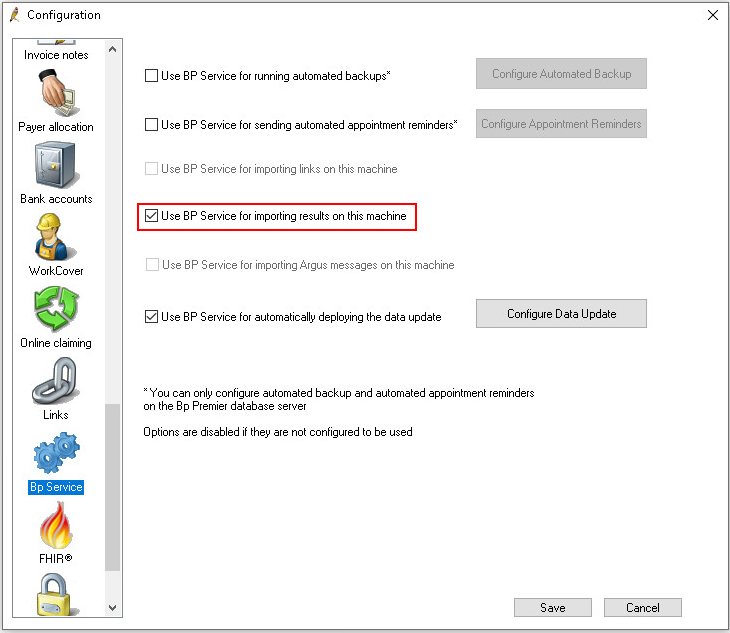
Checking imported results in Best Practice
Important:
Please Note: Importing of results occurs on a timer schedule. You will no longer be able to force an import of results by opening the View and allocate incoming reports icon
- Open Best Practice Software.
- Click on the View and allocate incoming reports icon shown above.
- The following window will open.
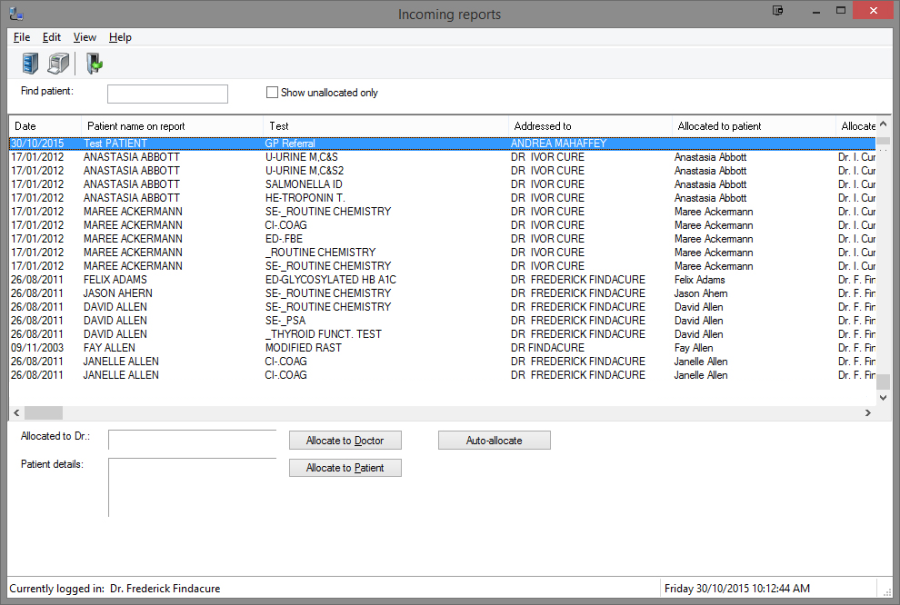
- You can see that a test result has arrived.
- No labels