Overview:
This guide provides instruction on configuring both Medical-Objects Capricorn and Best Practice software to import electronic results.
If you require any assistance with the installation or configuration, or if you have any questions, please contact the Medical-Objects Helpdesk on (07) 5456 6000.
If you have not Installed the Medical-Objects Download client, Please see the guide for Installing Capricorn on Windows.
Pre-Configuration Checks for Best Practice
- To ensure you are sitting at the server, open Best Practice and click on Help then About which will open the About window.
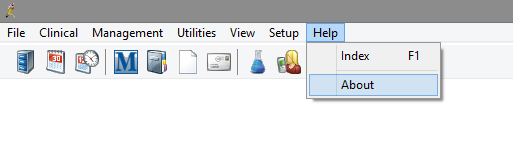
- On the About window note the Build No then click on System Info.
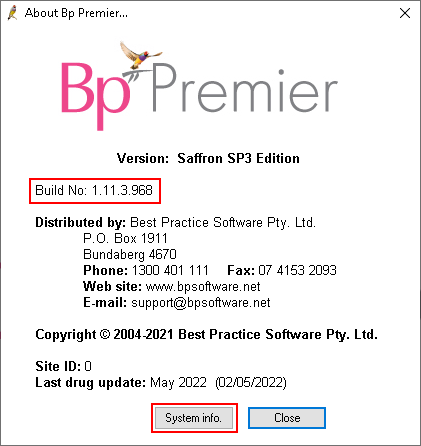
On the System Information window, please locate the following items from the left hand list and make sure their corresponding value is correct.
Installation Type = Server
Database Server = (local)
Remote Session = False
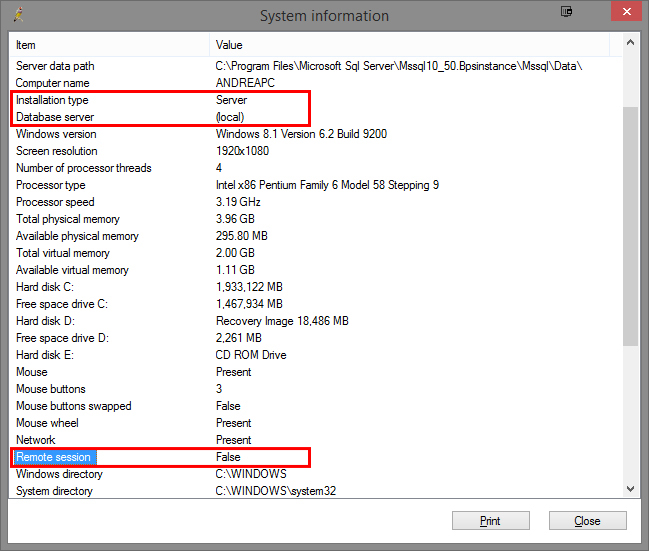
- Depending on the Build No determined in Step 2. please select the instructions that best correspond to your version of Best Practice.
Setup for Best Practice 1.11.1.934 and above
Setup for Best Practice 1.11.0.924 and below