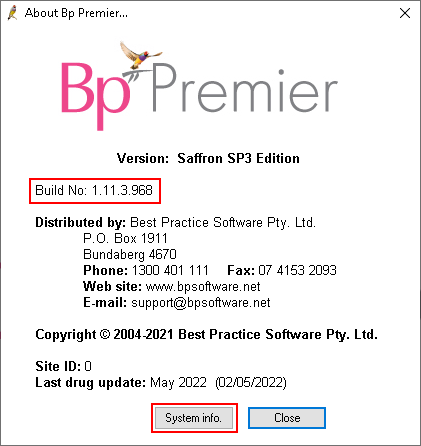Install and Configure Capricorn Software
1. Download the latest Capricorn from the following link
http://download.medical-objects.com.au/
2. The link on the download page looks like the following
3. The following window will appear
4. Click on Save
5. The following Save As window will appear. Save the Setup.exe in the directory C:\MO
NOTE: If the directory does not exist create it.
6. Once you have clicked Save, the following download screens will appear
7. Uncheck [ ] Close this dialog box when download completes
8. After it has been downloaded, click Run. If a Security warning comes up again, Click Run Again.
9. Once you have clicked Run, the installation process starts
10. Click Next
11. Click Next
12. Click Install
13. The following window will appear
14. The Setup wizard is now complete
15. Click Finish
Registration Process
1. Once the setup is complete you will need to enter the Token or Serial key that you will acquire from the Medical-Objects help desk
The Token or Serial Key can be emailed to you.
2. From the email, copy the token, click the blue Paste Token link
This will automatically fill in the Registration Token for you.
3. Click Enter
4. Once you have clicked Enter, the PGP Key Generation Window will appear
5. Enter pgp in lowercase into both fields. Then click Next
6. Once you have clicked Next, the following window will appear
7. At this window just type anything to make the blue bar move to 100%, then click Next
8. Once you click Next, the following window will appear
9. Click Finish
NOTE: The main installation is now complete. The HL7 tray icon will now be shown in the system tray located at right hand bottom of the desktop.
Configuring Capricorn Software
1. Double click the HL7 tray icon
Note: If the Capricorn HL7 tray icon is not visible, open Capricorn from the Start Menu > All Programs > Medical-Objects > Medical Objects Capricorn or from the C:\MO\Capricorn\Capricorn.exe
2. The Log window is displayed
3. Click the Edit Server Properties icon
4. Click on the Integration Options
5. Set the ACK Management path to the C: Drive, For example:
C:\MO\Results\BP\Acks
Note: If the folders do not exist you must create them.
Note: Make sure the the Results folder has Modify, Read and Write permissions, AND is shared on the Network.
6. Check that the Incoming Modifier is set to Best Practice
7. Select Server Parameters from the left panel
8. Under the Message Output Directory (main) set the results import path
9. The recommended Import path is:
C:\MO\Results\BP\In
Note: If the folders do not exist you must create them.
Note: Make sure the the Results folder has Modify, Read and Write permissions, AND is shared on the Network.
10. The configuration is complete. Click Apply and OK
...
...
...
...
...
...
...
...
...
...
...
...
...
Configuring Best Practice For Result Import
1. Open the Best Practice software
2. Click Setup from the toolbar shown above.
3. Click on Configuration from the drop down menu.
4. The Configuration window should be displayed.
5. Select Results Import from the left panel.
6. Click on the Add button to browse for the import folder that was created in Medical-Objects Capricorn.
7. Select the folder that was created in Capricorn. If possible, Use A UNC path.
eg: \\Results\BP\In
8. Click OK.
9. The Configuration window will appear.
10. Select the Add button under Acknowledgements shown below.
11. The Send Acknowledgements window will appear.
12. Add MEDICAL OBJECTS as the Facility name (include the space).
13. Click the file browse button to select the folder that was configured in Medical-Objects Capricorn earlier. Again, Use a UNC path if you can.
Eg: \\Results\BP\Acks
14. Once you have selected the path click OK.
15. Repeat steps 10 to 14 but this time using Mater Laboratory Services as the facility name for all Queensland practices using Best Practice. Please also setup a rule for all NSW & Gold Coast practices using Best Practice for NSW Health using their HPI-O number as the facility name. Browse to the same folder used in step 13.
16. The Configuration window will now appear.
17. Click Save to save and close the window.
Note: The acknowledgement process from step 10 to 16 will have to be repeated for each additional sending facility that requires acknowledgements. The path will stay the same but the facility name will change.
...