Versions Compared
Key
- This line was added.
- This line was removed.
- Formatting was changed.
Overview
This guide provides a brief overview on Creating a Pathology Request from within the Medical-Objects Explorer (Meridian).
If you require any assistance with the installation or configuration, or if you have any questions, please contact the Medical-Objects Helpdesk on (07) 5456 6000.
Pathology Requests
Creating an Order
- Go to Create Document, New patient, and select Create Order.
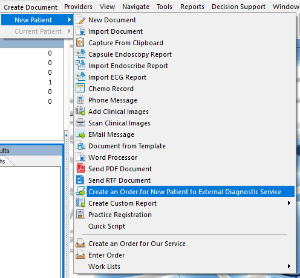 Image Added
Image Added
- If the patients file is already open, you can go to View, Current Patient, and select Create Order for Current patient.
[image]
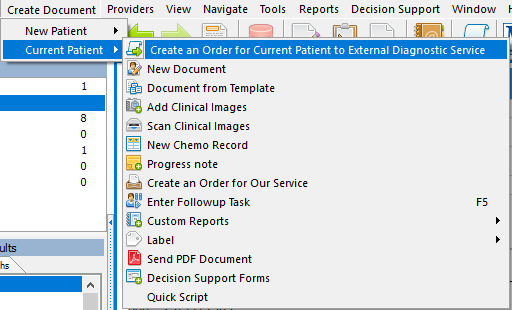 Image Added
Image Added
- You will be presented with the following Window. You can add items to the order from the Path, Common, Clinical and X-Ray tabs, by selecting the item and clicking the Green
- arrow
 Image Added. To remove an item, select it from the right hand column and click the green
Image Added. To remove an item, select it from the right hand column and click the green
- arrow
 Image Added.
Image Added.
-
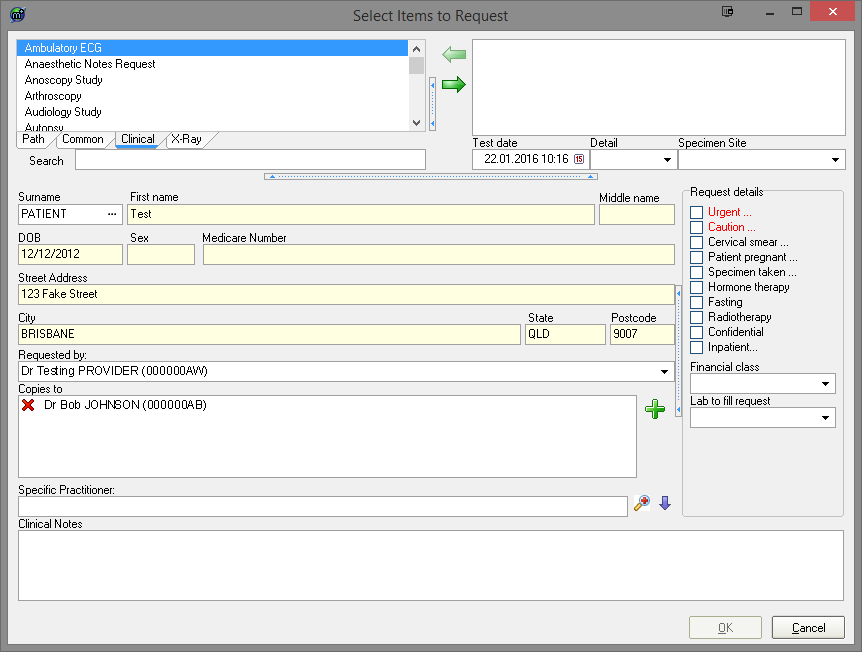 Image Added
Image Added
- You can also use the search box to find an item to add.
 Image Added
Image Added
Adding Patient details
If you opened the order from the currently selected patients file, these details will already be filled out for you. If you have created a new document, you can add patients’ patients details to the order by selecting the … button  Image Added button and using the patient lookup form. For more information on how to use this form, Please see this guide.
Image Added button and using the patient lookup form. For more information on how to use this form, Please see this guide.
[image]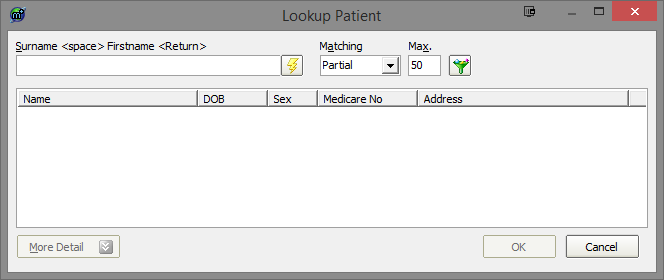 Image Added
Image Added
You can set the sending doctor in the box highlighted below. To add doctors to send copies to, Select the green plus button and use the provider lookup form to search for them.
[image] Image Added
Image Added
Below is an example of a completed order form, ready to be printed.
[image] Image Added
Image Added
You can print the order by selecting the print Print buttons above. Edit order will allow you to change the current order, and delete Delete will remove the order permanently. You can create a report out of the order by clicking the Create Report button. This will bring up the report Report Details screen, already filled out with the details from the report. You can add your message, and click ok OK when you are ready to send.
[image]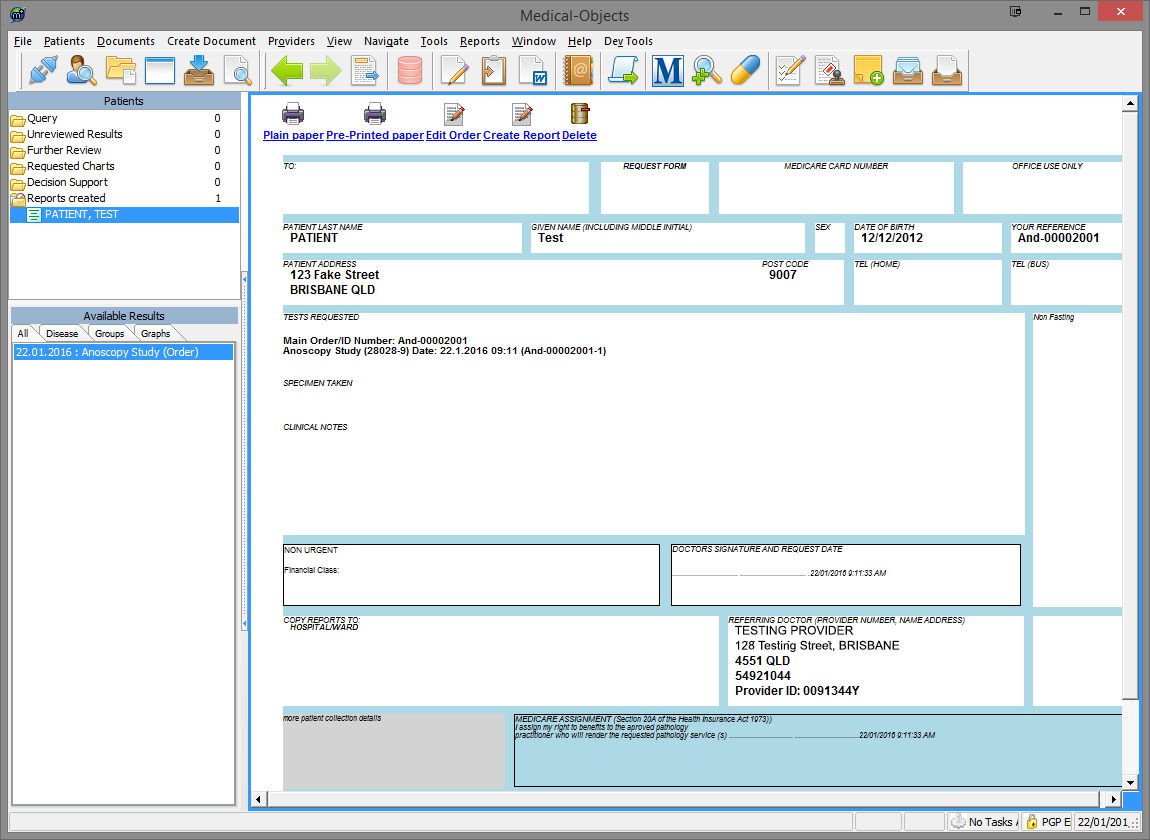 Image Added
Image Added
Lab Orders
Lab orders are used for internal use, if the company is both creating and completing the test order.
You can access this order by selecting Create report, new patient, enter lab order.
Note: Report, New Patient and Enter Lab Order.
| Info | ||
|---|---|---|
| ||
In newer versions, this link is called Create an order for our service. |
[image]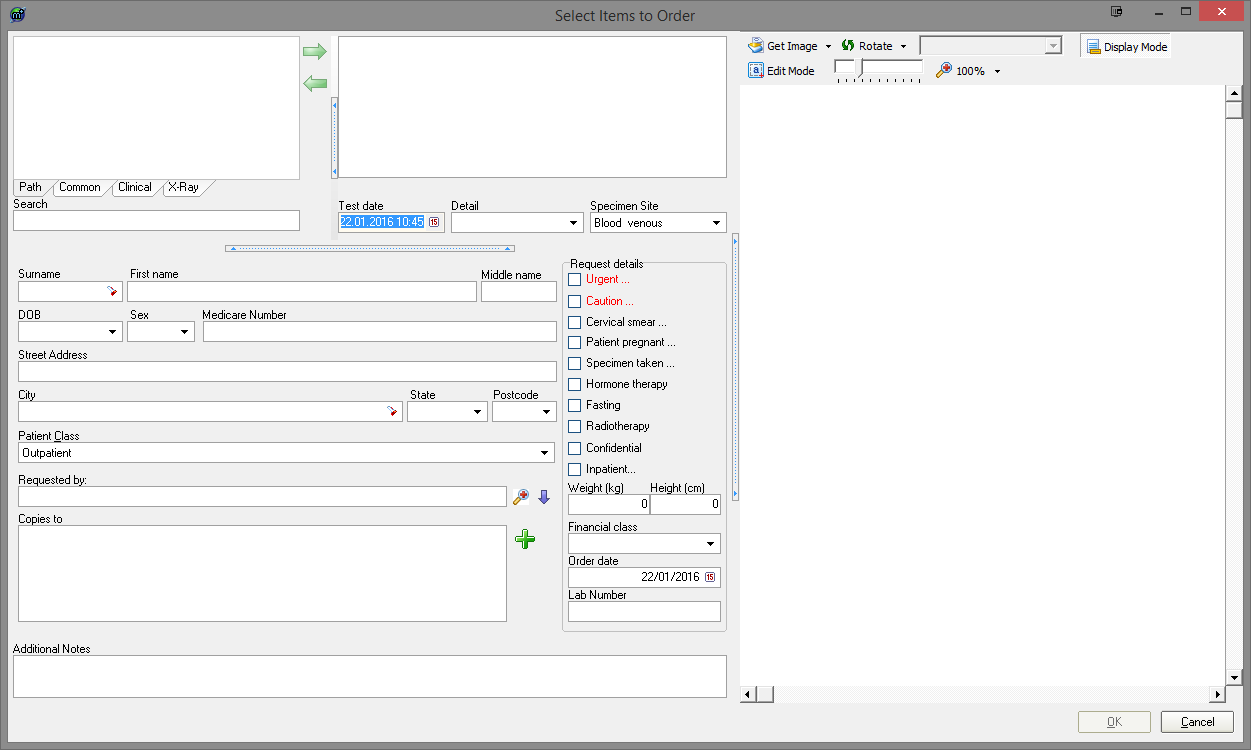 Image Added
Image Added
This order functions in much the same way as outlined above. You can enter a few additional options on this screen, for example the patients’ height and weight, and the Lab Number. You can also add an image from your scanner by clicking the Get image button highlighted below.
[image]
| Table of Contents | ||||
|---|---|---|---|---|
|