Versions Compared
Key
- This line was added.
- This line was removed.
- Formatting was changed.
Overview:
This guide provides instruction on configuring both Medical-Objects Capricorn and Best Practice software to import electronic results.
If you require any assistance with the installation or configuration, or if you have any questions, please contact the Medical-Objects Helpdesk on (07) 5456 6000.
If you have not Installed the Medical-Objects Download client, Please see the guide for Installing Capricorn on Windows.
Configuring Capricorn Software
Accessing the Capricorn Configuration WindowCapricorn Configuration Settings
Click on Integration Options.Set the ACK Management path to the C: Drive, For example:
| Code Block |
|---|
C:\MO\Results\BP\Acks |
Check that the Incoming Modifier is set to Best Practice.
Select Server Parameters from the left panel.
Under the Message Output Directory (main) set the results import path.
The recommended Import path is:
| Code Block |
|---|
C:\MO\Results\BP\In |
The configuration is complete. Click Apply and OK.
Pre-Configuration Checks for Best Practice
| Note | ||
|---|---|---|
| ||
Best Practice import and acknowledgement file path configuration MUST be completed on the server (Machine that runs BP Link). |
| Note | ||
|---|---|---|
| ||
RDP Connections must NOT be used to configure import and acknowledgement file paths in Best Practice, as Best Practice may interpret the settings as being entered from the PC which the RDP session was created from. |
Pre-Configuration Checks for Best Practice
- To ensure you are sitting at the server, open Best Practice and click on Help then About which will open the About window.
- On the About window, click on window note the Build No then click on System Info.
Image Removed
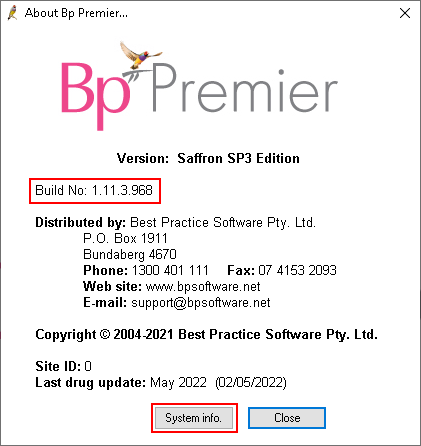 Image Added
Image Added On the System Information window, please locate the following items from the left hand list and make sure their corresponding value is correct.
Installation Type = Server
Database Server = (local)
Remote Session = False
Configuring Best practice to Import Results
Open the Best Practice software.Click on the Add button to browse for the folder created earlier to import results.
If possible, Use a UNC path.
| Code Block |
|---|
eg: \\Results\BP\In |
The Send Acknowledgements window will appear.
Add MEDICAL OBJECTS as the Facility name (include the space).
Click the file browse button to select the folder that was configured in Medical-Objects Capricorn earlier. Again, Use a UNC path if you can.
| Code Block |
|---|
Eg: \\Results\BP\Acks |
Info title Note: If you are unable to locate or connect to Best Practice on the server in the console session, Please contact your IT Support personnel or call the Best Practice Helpdesk on (07) 4155 8800. Do NOT continue configuration if you are unable to access the server.
- Depending on the Build No determined in Step 2. please select the instructions that best correspond to your version of Best Practice.
Setup for Best Practice 1.11.1.934 and above
Setup for Best Practice 1.11.0.924 and below
Click Save to save and close the window.
Checking imported results in Best Practice
Open Best Practice Software.
| Table of Contents | ||||||
|---|---|---|---|---|---|---|
|