- Created by Andrea M, last modified by System Administrator on Jan 31, 2024
Overview
The Trinity Referral Client is an easy to use communication method designed specifically to send GP Referrals. This guide outlines how to send referrals from within your clinical or word processing software.
Sending PDF
If you're interest in PDF sending click here → PDF Referral Sending Guide
Sending Text
When using your word editing program, Make sure your templates have RE: and DOB: included. Having the RE: and DOB: acronyms in your template this will enable the Medical-Objects Referral Client to automatically fill in the patient details and date of birth for you. Keep in mind that both RE and DOB need to have ":" at the end for this method to work correctly.
For this example, Medical Directors Letter writer application was used.
- To send the template or letter to the referral client, Use Ctrl + A then Ctrl + C keys to select all, and then copy.
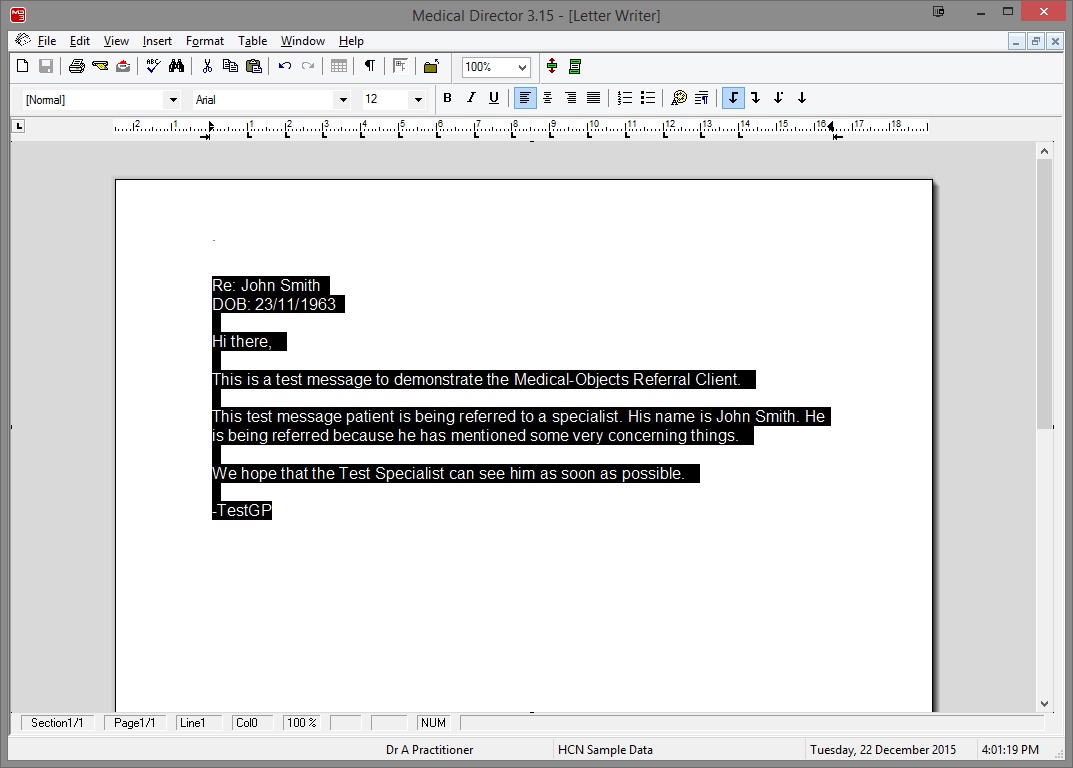
- The referral client will recognise the template, and will pop up a large "M" on the screen (usually in the bottom right corner).
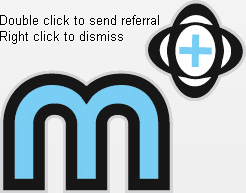
- Double click the "M" icon to open the referral window shown below.
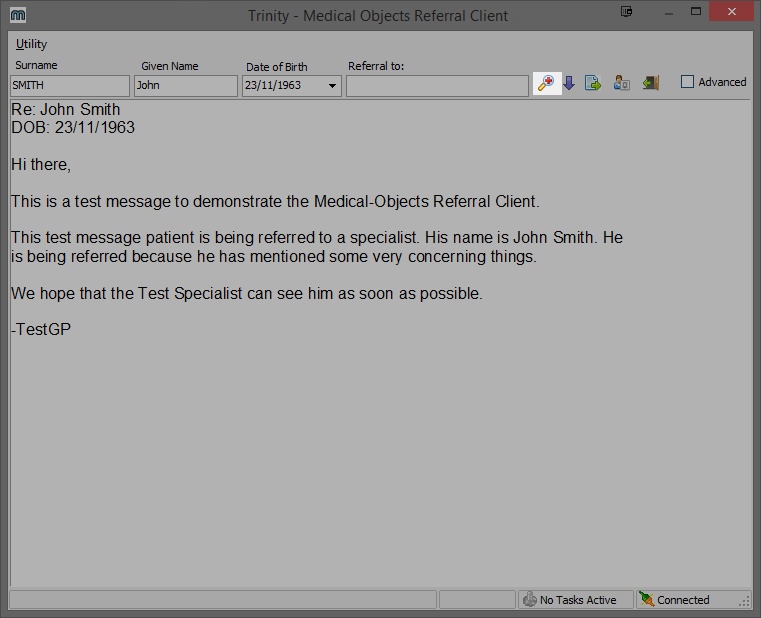
- Select the Lookup Provider icon shown above.
- Enter the first few letters of the surname of the doctor that you wish to send the report to, then press Enter.
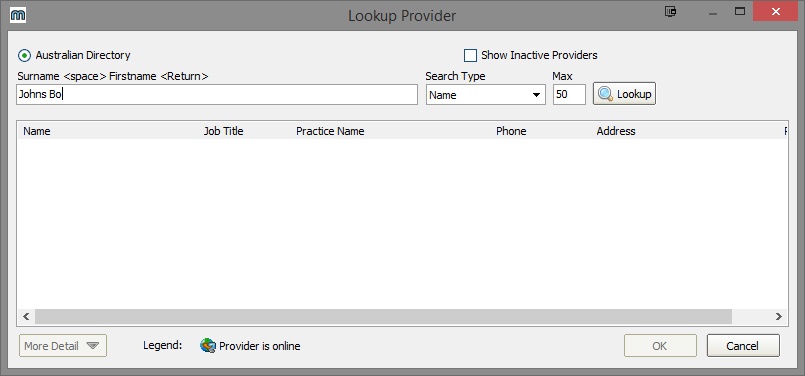
A list will be displayed showing the doctors in our system that matches your request.
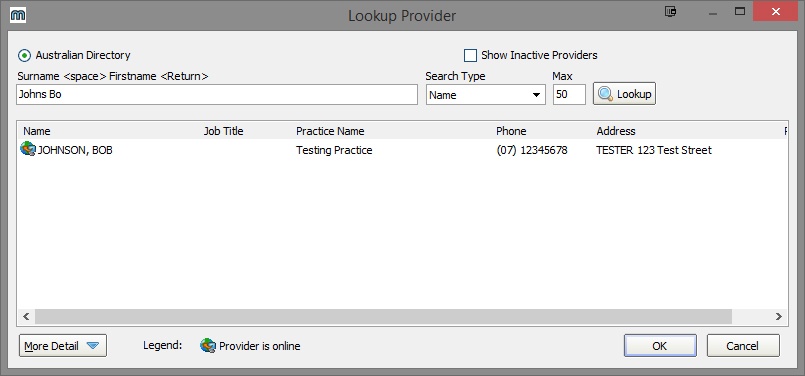
Note:
Some providers practice at multiple locations. So make sure that the one you select matches your intended recipient.
- Once you select the provider to send to, You will be asked if you wish to sent the referral now.
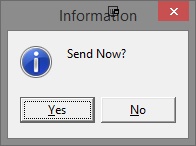
- If you wish to send the letter to more than one provider or make any further changes, select No. Otherwise proceed to step 15.
- Back on the main screen, click on the Advanced checkbox in the top right hand corner. This will open the following panel down the bottom of the referral client window.
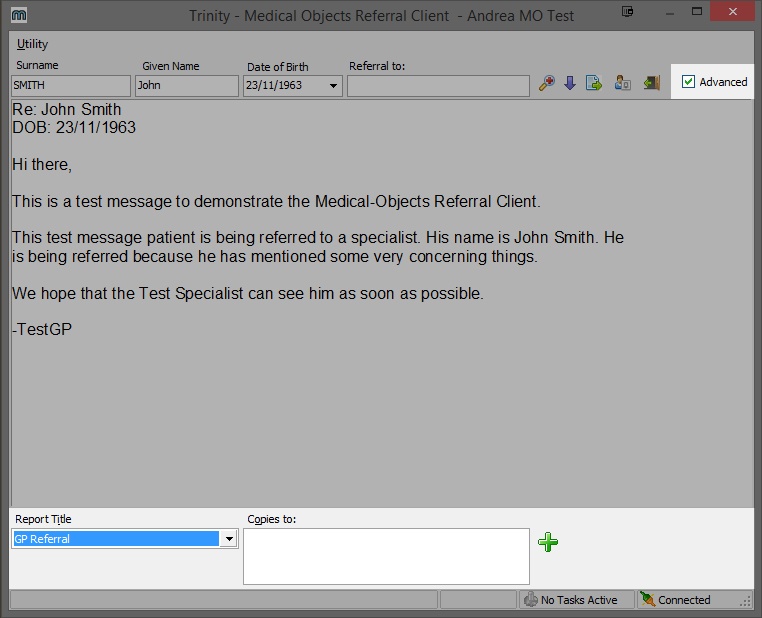
- You can select the letter type from the dropdown box on the left hand side - GP Referral or Patient Summary.

- You can also add more than one recipient to the letter by selecting the green "+" button on the right. It will open another Provider Lookup window exactly like the ones selected in step5 and step 6.
- To remove a provider from the list, Select it and click the red "-" button.
- Click the button highlighted in the image below to send the referral.

- Verify the report is okay, and then select Yes to send.
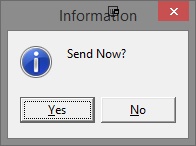
You will be required to enter the passphrase for your Medicare Individual PKI token. If you are not using a token, You can choose SendWithout Signature.
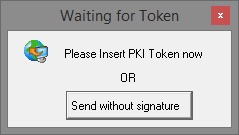
Note:
If you do not know this passphrase, check with your practice manager, or preferably call Medicare as these tokens do become unusable if you enter the password incorrectly too many times.
Web Activity Report
Once the Referral Client is installed, You will have access to the Medical-Objects Web Activity Report. This report is only visible to the practice and Medical-Objects.
- To access the Web Activity Report, Right-click on the icon in the taskbar and select View Delivery Report as shown below.
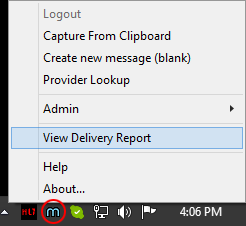
- The first section of the report contains the name of your practice and the details of the machine it is installed on to. It also includes the directory the Download Client was installed in to, and the version it is currently running.

- The next area allows you to set the dates back to see if any results have been sent or received during a time period. This date can be set back up to three months. Any results beyond that time frame have been archived by the application. If you need to access these, Please contact Medical-Objects.

Results Received
The following area of the web report looks at the results that have been received from other facilities.
As you can see below, the incoming reports are sorted under the names of the practice they were sent from, and by the date and time they were received. The first section of text indicates the acknowledgement by the software that the file has been received, the second section (with the green tick) indicates it has been imported by the practice management software.
The sending and receiving doctors are also listed, including their provider numbers.
Results Sent
The following area of the web report looks at the results that have been sent from the practice through Medical-Objects. Messages sent from the Referral Client will be shown here.

Much like the Received Reports section, It will list the names of the practices you've sent to, times, dates, Doctors names and provider numbers. It also has the Acknowledgements ticked in green, which will appear when it has been processed by the receiver.
Messages that cannot be sent
When Medical-Objects is used for sending for example; Trinity referral client and Word Plug-in, Some messages may not be delivered due to the recipient’s computer or software having complications and not being able to receive your correspondence. The diagram below shows the sections of the web report that provides details on the unsent messages.

Undelivered
As shown above, if you have messages that are located under Undelivered this means that the result/letter or referral cannot reach its destination due to either being in the process of registering a connection to the practice, or software or hardware issues at the receiving end. The software will continually try to send the result every 30 minutes, so there is no need to try and resend through Medical-Objects. However, it is advised to monitor the messages sitting in this section. If they remain there for a while you would be advised to fax a copy of the result/letters to the provider listed under that section to ensure delivery.
Reports That Are Addressed And In Transit
This section of the web report shows messages that are in the process of being sent. Results and letters have been sent to this provider before but are unable to at present due to hardware or software issue or the practice is offline. In this case if the results or letters are listed under the In Transit section for more than 24 hours please send a fax copy to the provider. If issues persist, Contact the Medical-Objects Helpdesk on (07) 5456 6000.
Error
Messages that appear here will do so because of an issue with sending. It may be that the provider number is no longer valid or in correct - or simply caused by a permissions issue when the software is trying to send the message out.
If you require any assistance determining why these messages are causing issues, Please contact the Medical-Objects Helpdesk on (07) 5456 6000.
- No labels