Overview
The Provider Mail Merge functionality in Explorer allows users to perform printing tasks specific to providers. It can be accessed from Provider List For Mail Merge under the Providers menu.

Here you are able to search for and select a list of desired providers and then print that list in three different ways, including as a list, as labels and as mail merged letters.
Selecting Providers
First, search for providers by entering either one postcode or multiple postcodes separated with commas.
You may also drop down the box to select previous postcodes that have been entered.
After entering one or more postcodes, click the Lightning Bolt button to begin the search.
A list of providers within the given postcode(s) will be returned, detailing their name, practice name, address and provider ID.
Use the check boxes next to the providers' names to select/deselect the providers you want to continue with.
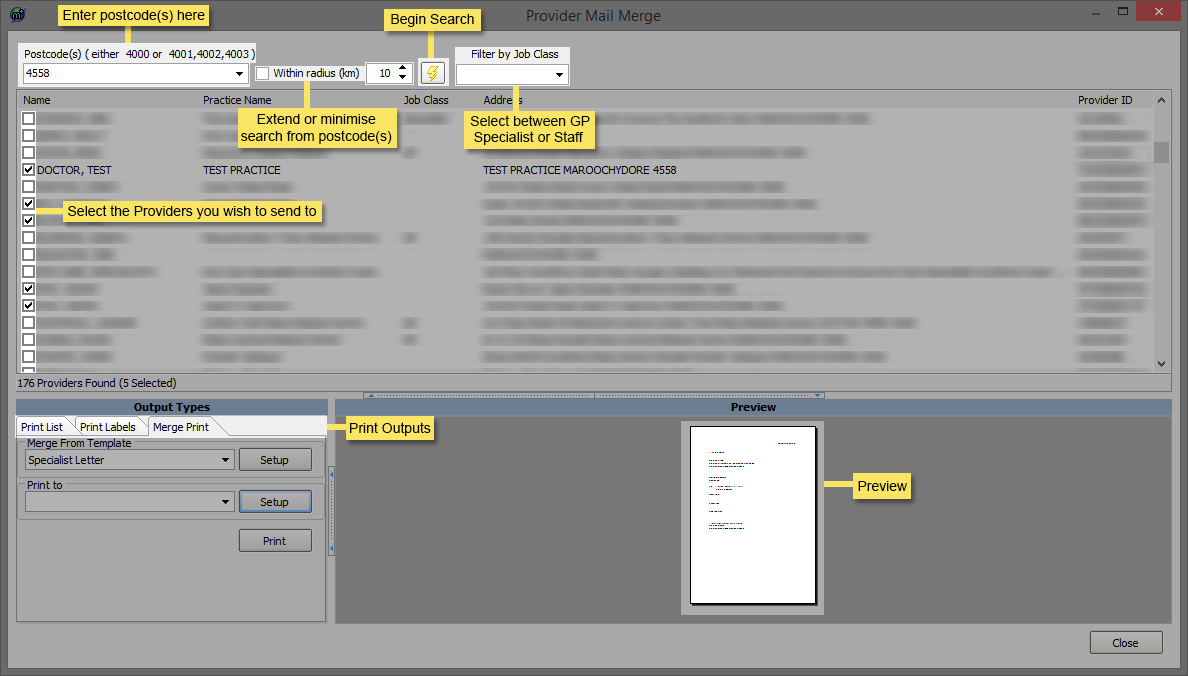
Output Types
There are three formats you can print the provider details in and they are as follows:
Print List
Print list prints a list of the selected providers - including their name, practice name, address and provider ID - in a table on a landscape-oriented page.
Use the drop down list to select the printer you want to print from and click the Setup button if you want to configure your printers.
Click the Print button to print the list.
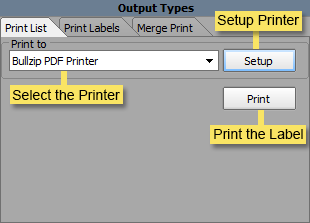
Print Labels
Print labels allows you to print a sheet of labels that contain the providers' details (one label for each selected provider).
Select the label you want to use from the drop down box and click the Print button to print the labels.

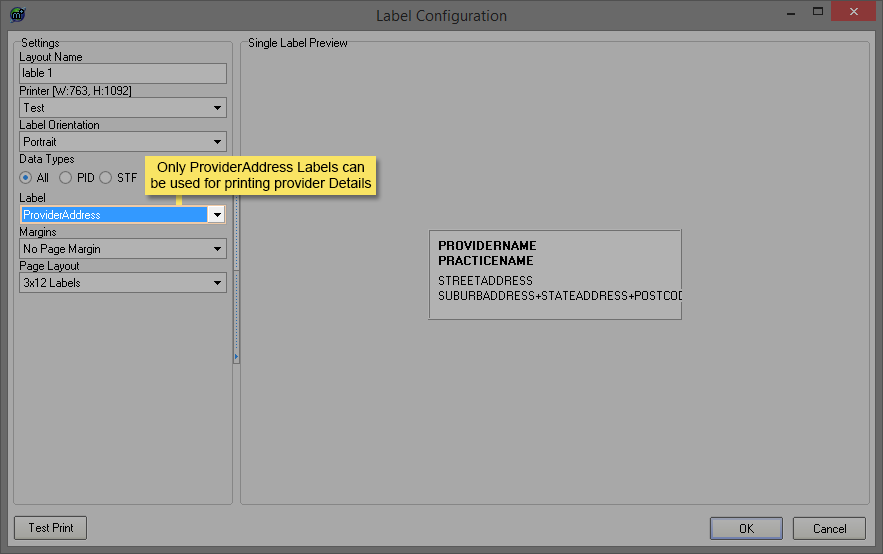
Merge Print
Merge print allows you to print letters, based on a template, for each of the selected providers with the providers' details merging with the template's merge fields.
Select an appropriate template from the Merge From Template drop down list and then select the printer you want to use from the Print to list. Click the Print button to print the letters.
You may also open the template setup and printer setup windows by clicking the appropriate Setup buttons.
