Overview:
This guide provides instruction on configuring both Medical-Objects Capricorn and MediNet software to import electronic results.
If you require any assistance with the installation or configuration, or if you have any questions, please contact the Medical-Objects Helpdesk on (07) 5456 6000.
If you have not Installed the Medical-Objects Download client, Please see the guide for Installing Capricorn on Windows.
Configuring Capricorn Software
Accessing the Capricorn Configuration Window
- To launch the HL7 Tray application, Go to Start Menu, All Programs, Medical-Objects and select the Medical-Objects Capricorn. Alternatively, You can go to C:\MO\Capricorn and run the Capricorn.exe.
- The following icon will appear in the tray. Double click on it to bring up the log window.

- When the log window is displayed, Click on the Configuration icon highlighted below, or select Utility and select Configuration.

Capricorn Configuration Settings
Click on Ack Management.
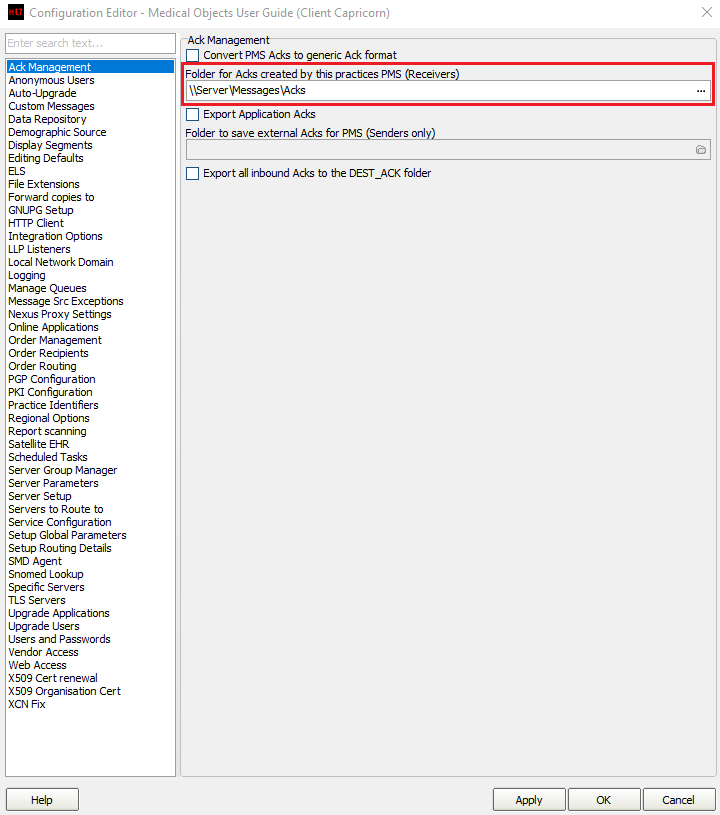
- Make sure the Ack Management path is set to the messages folder in MediNet. For this example we will use \\Server\Messages\Acks
- Click on Integration Options.
Make sure the Incoming Modifier is set to Capricorn Modifier
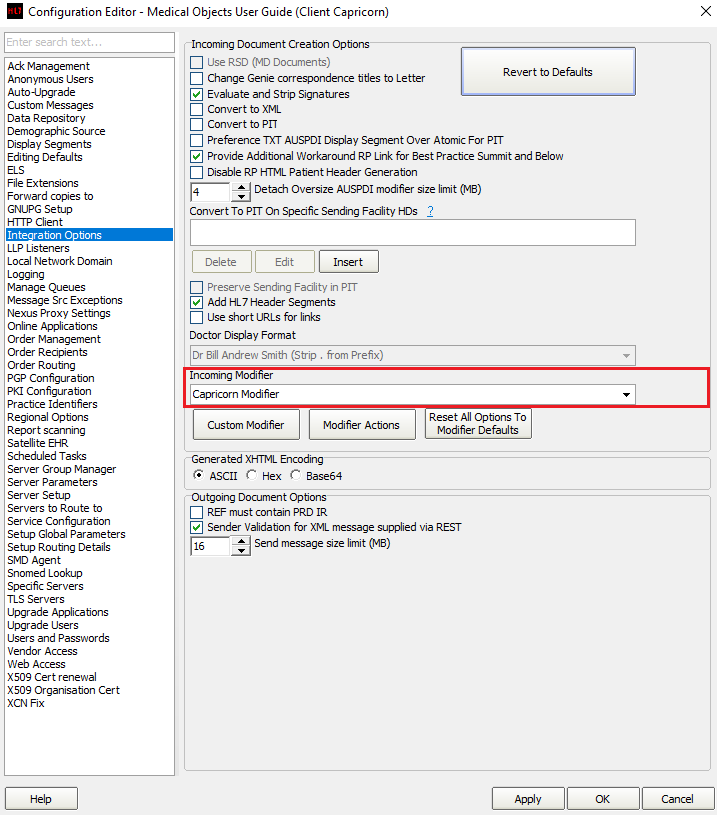
- Click on Server Parameters from the Left hand panel.
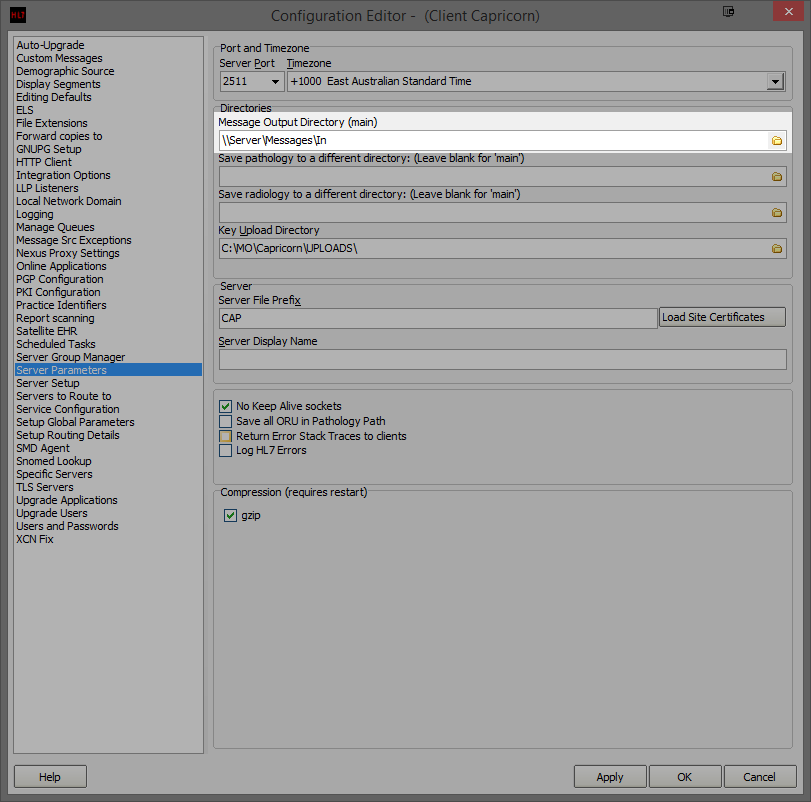
- Make sure the Message Output Directory is set to the Messages folder - for example \\Server\Messages\In
- Medinet should import Automatically. To import manually, Select the Investigations menu, and click Check Holding Results.
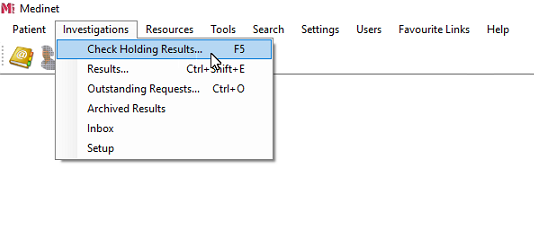
- This will open the Holding Files. Any imported messages will be displayed here.
