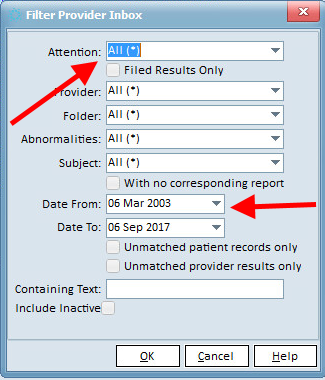Overview
This guide provides instruction on configuring both Medical-Objects Capricorn and MedTech32 to import electronic results.
If you require any assistance with the installation or configuration, or if you have any questions, please contact the Medical-Objects Helpdesk on (07) 5456 6000.
If you have not Installed the Medical-Objects Download client, Please see the guide for Installing Capricorn on Windows.
Configuring Capricorn Software
Accessing the Capricorn Configuration Window
- To launch the HL7 Tray application, Go to Start Menu, All Programs, Medical-Objects and select the Medical-Objects Capricorn. Alternatively, You can go to C:\MO\Capricorn and run the Capricorn.exe.
- The following icon will appear in the tray. Double click on it to bring up the log window.

- When the log window is displayed, Click on the Configuration icon highlighted below, or select Utility and select Configuration.

Capricorn Configuration Settings
- Click on Ack Management.
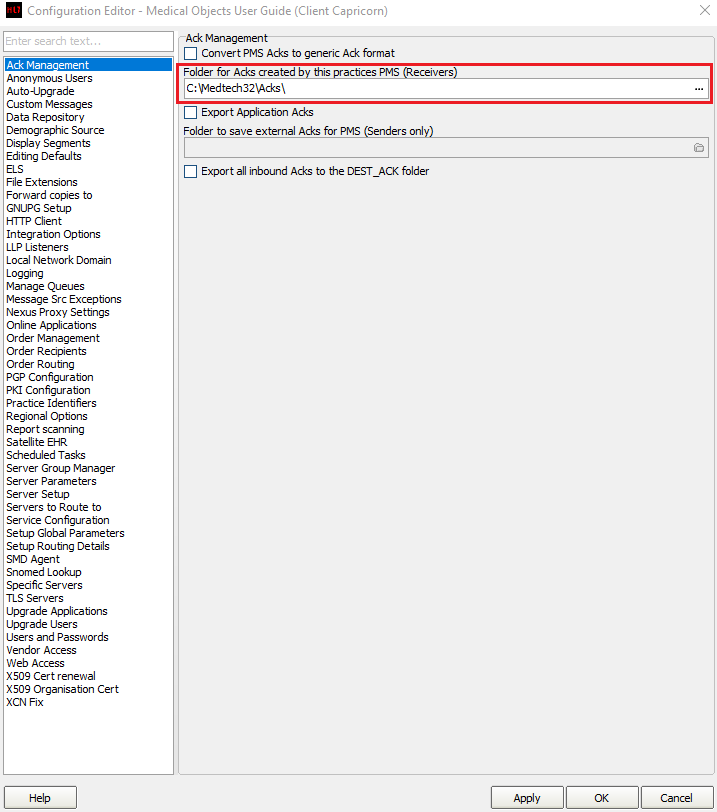
Set the Ack Management path to the local import folder on the server or the network path on a workstation that points to the server import folder, For example:
- Click on Integration Options.
3.1 Check that the Incoming Modifier is set to MedTech32
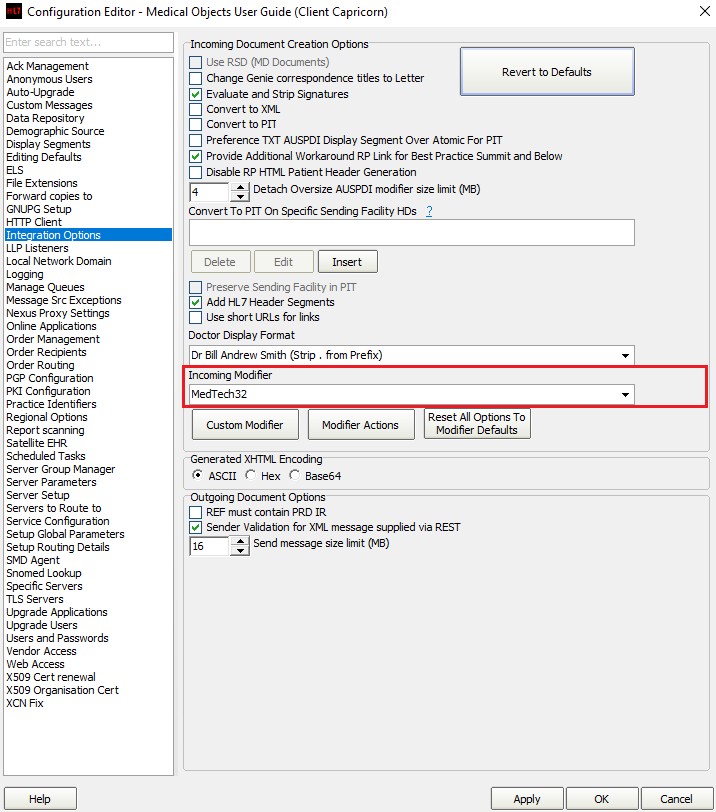
- Click on Server Parameters in the left hand side panel.
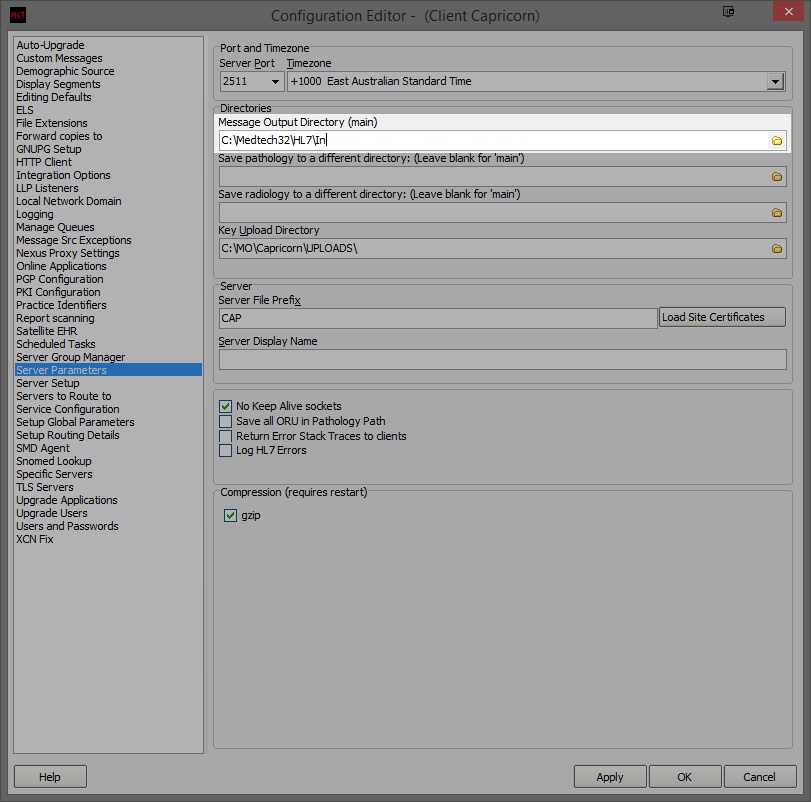
Under the Message Output Directory (Main) set the results import path.
- Click Apply / OK. Capricorn configuration is complete.
MedTech32 Configuration
- Open the MedTech32 software. In the toolbar, Select Tools > Message Transfer > Message Transfer Utility.
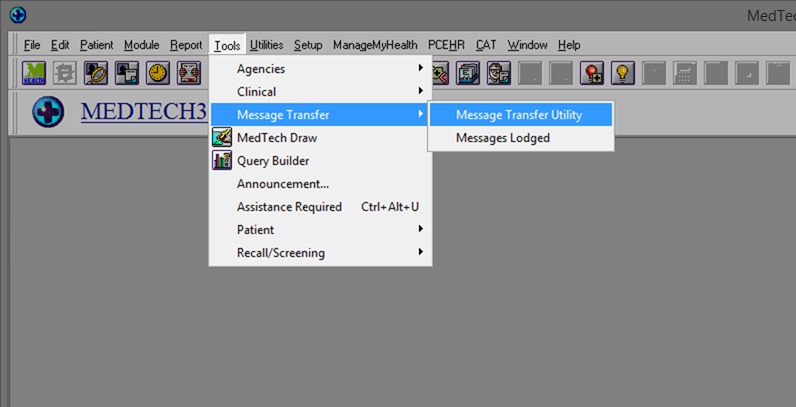
- Select the Add New Configuration button highlighted below.
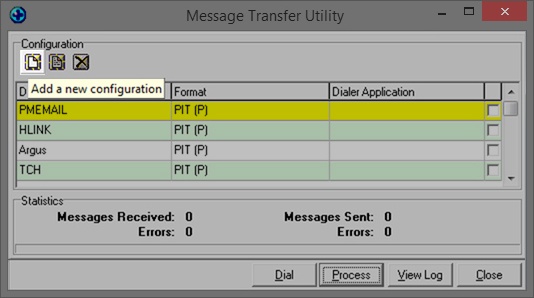
- This will open the New Configuration window. In Description, Type Medical-Objects. make sure that the File Format is set to HL7(H).
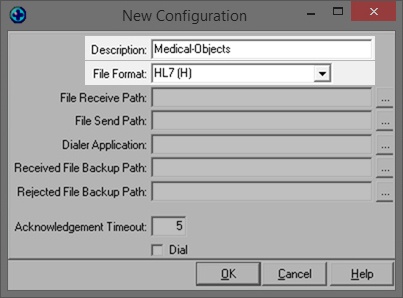
You will want to configure the file paths to the correct folder:
For Medtech Evolution, Please use the C:\Mo\Results\... directory. Make sure you are using UNC paths.
Done correctly, It should look like the image below.
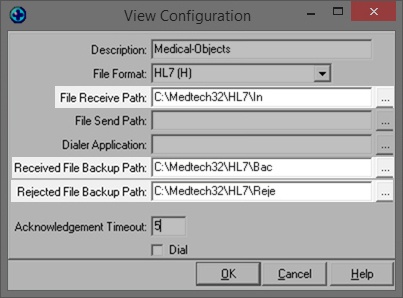
- You should see Medical-Objects in the Message Transfer Utility List. Click the process button to import.
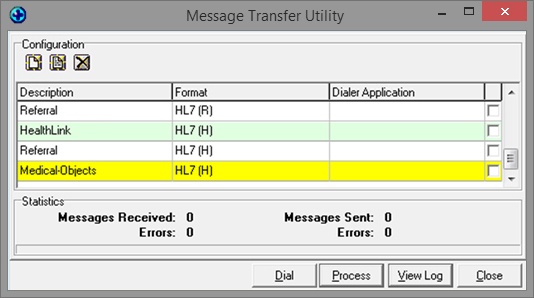
Viewing Imported Results
Module → Inbox → Provider Inbox
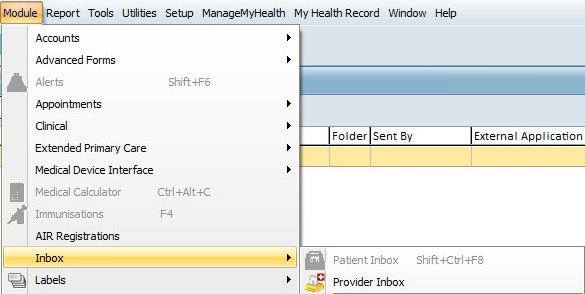
Choose the filter button and set the date range and Attention field (it may be best to set this to "All(*)").