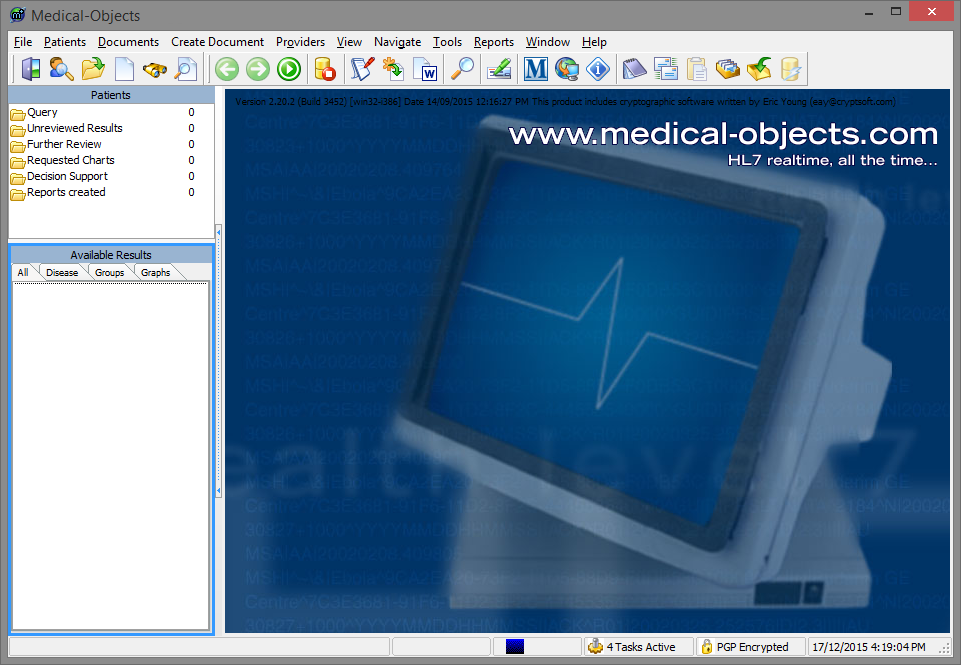Overview
This guide provides instructions for installing the Medical-Objects Explorer (Meridian) software for sending and receiving results on a Windows based system.
If you have any further questions or require assistance with the installation, Please contact the Medical-Objects Helpdesk on (07) 5456 6000.
Installing the Medical-Objects Explorer
- Download the Medical-Objects Explorer from the following link.
http://download.medical-objects.com.au
- Click the download button under the Explorer (Meridian) link.
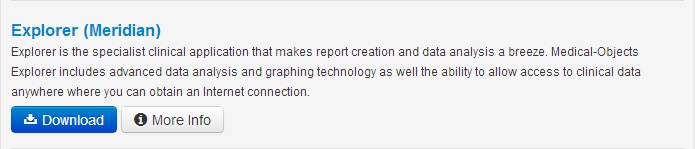
- The following window will appear.

- Click the Save option.
The following Save As window will appear. Save the Explorer-Setup.exe in the directory C:\MO.
- Ones you have clicked Save, the following download screens will appear.

- After the file has completed downloading, Click the Run option.
- The installer will launch. Click Next.
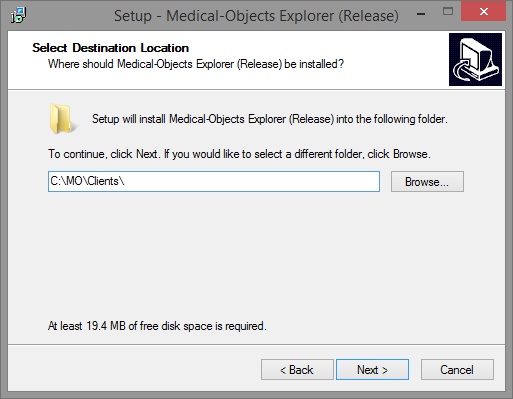
Click Next. Leave the paths as default.
- Set any additional options you like in the following window, and select Next.
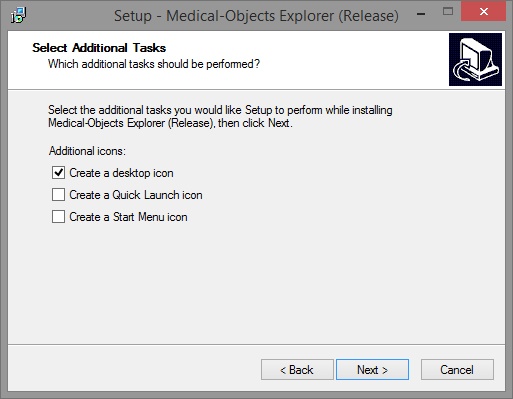
- Click the Install button to begin.
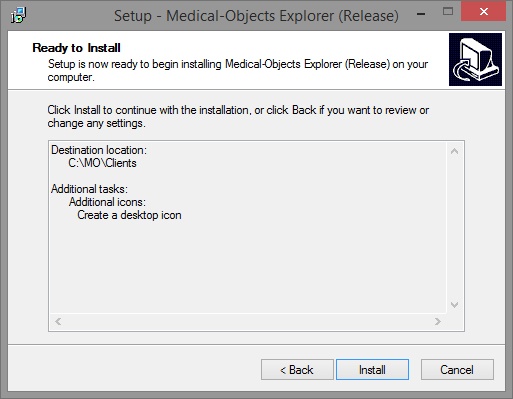
- When the install is complete, Select Finish.
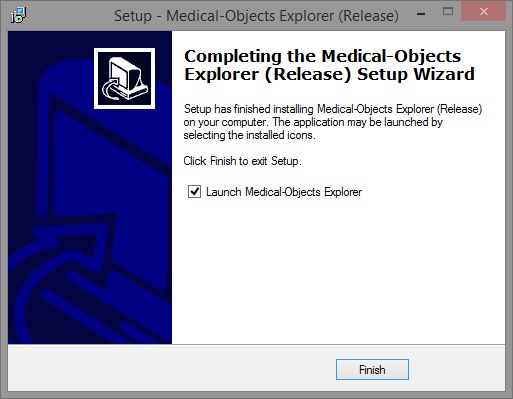
After a few moments you will be presented with a registration screen. You will need to enter the Token you acquired from the Medical-Objects helpdesk. If you do not have a token, Contact the Medical-Objects helpdesk on (07) 5456 6000.
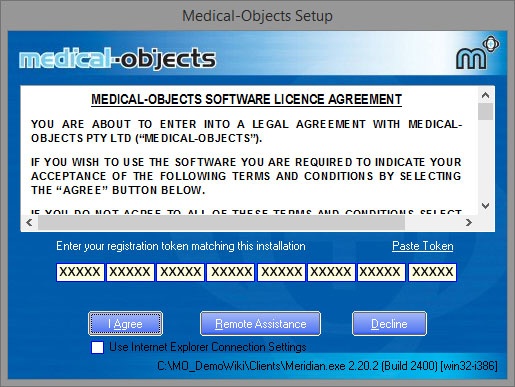
Copy the token from the email, and click on the Paste Token link in the registration screen. The token will automatically be entered.
- Click I agree to proceed.
The PGP key Generation window will appear.
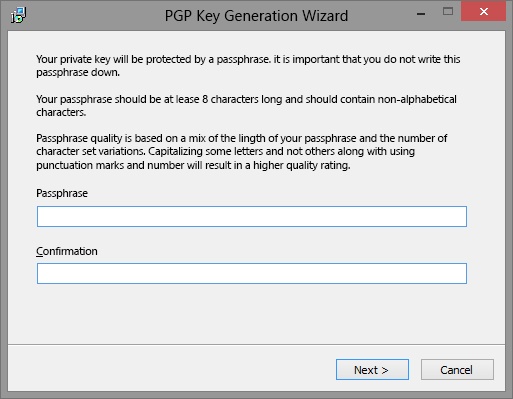
- Once you click Next, the following window will appear. At this window, Just type anything or move the mouse until the blue bar fills to 100%, Then click Next.
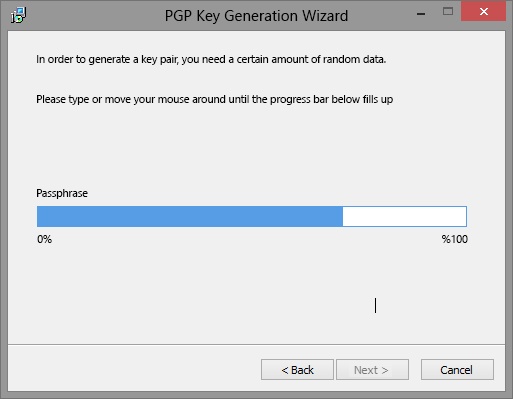
- Once you click the Finish button, the Medical-Objects Explorer program will open.
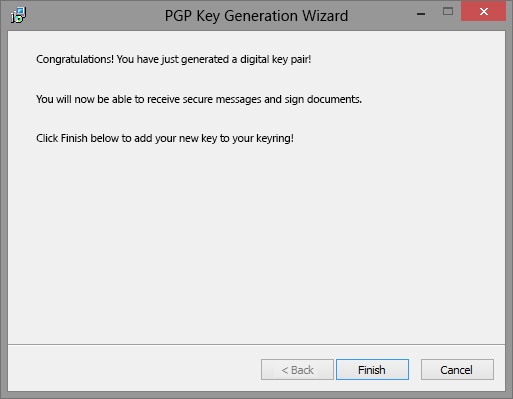
- You will be asked to enter the passphrase you set earlier before you can continue. Once entered correctly, You will be able to use the Medical-Objects Explorer.