Overview
This guide provides instructions on how to import your PKI Location Certificate into your Medical-Objects Download client (Capricorn).
If you require any assistance with the installation or configuration, or if you have any questions, please contact the Medical-Objects Helpdesk on (07) 5456 6000.
If you have not Installed the Medical-Objects Download client, Please see the guide for Installing Capricorn on Windows.
Accessing the Capricorn Configuration
- To launch the HL7 Tray application, Go to Start Menu, All Programs, Medical-Objects and select the Medical-Objects Capricorn. Alternatively, You can go to C:\MO\Capricorn and run the Capricorn.exe.
- The following icon will appear in the tray. Double click on it to bring up the log window.

- When the log window is displayed, Click on the Configuration icon highlighted below, or select Utility and select Configuration.

Configuring PKI Location Certificates in Medical Objects Capricorn
- Select PKI Configuration from the left hand window.
- Select the Edit Keyring button.
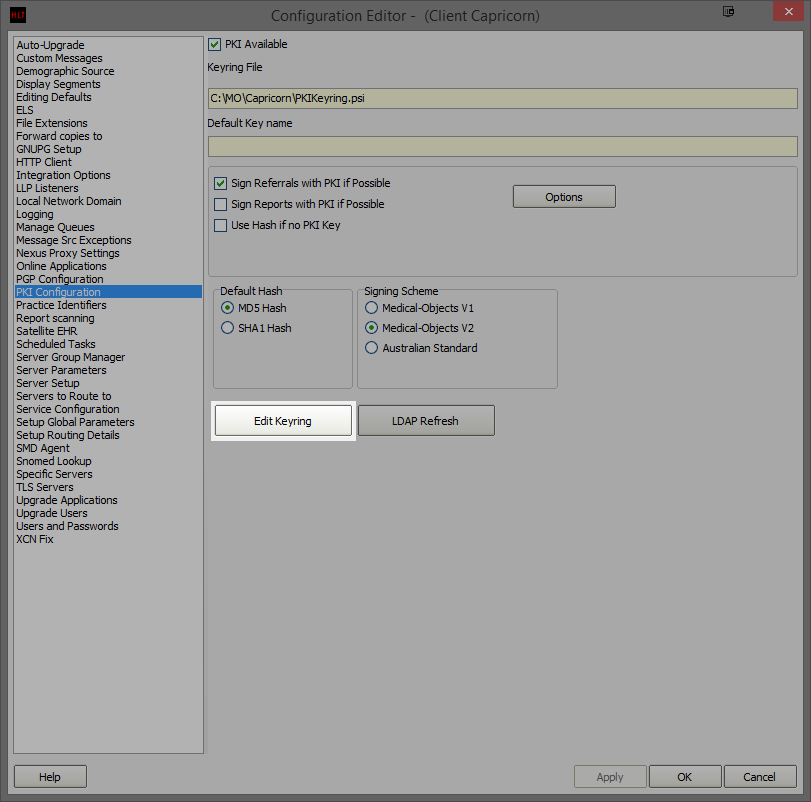
- The PKI Key Manager window will open as shown below.
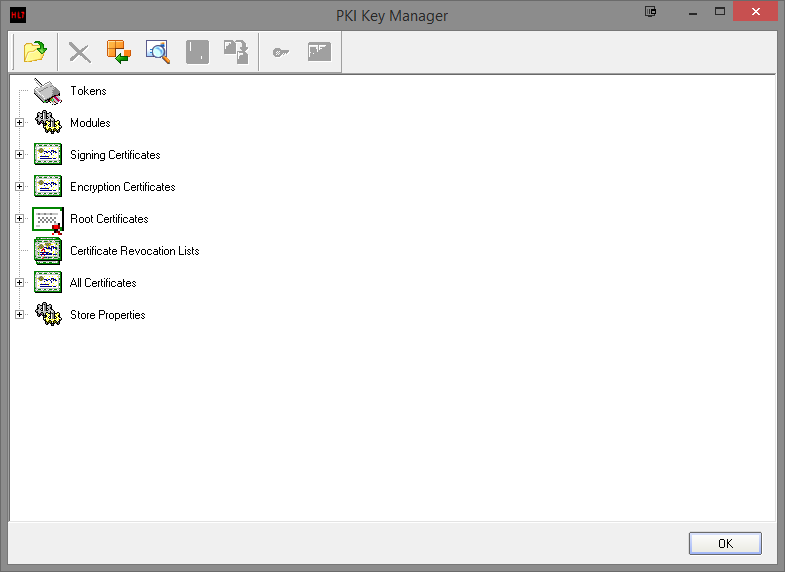
- Select the Import Certificate button.

- Once you click the button, an Import Certificate search window will open.
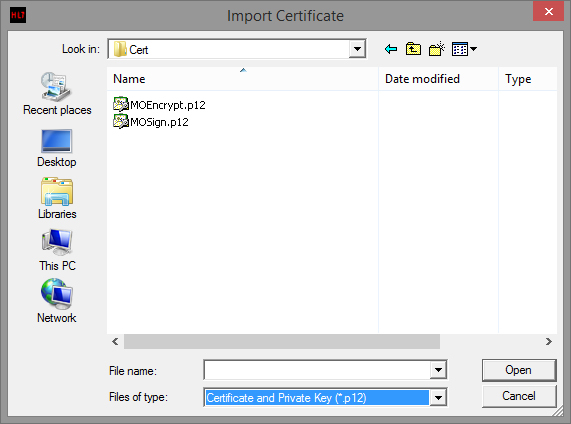
- Make sure you select Files of Type to be Certificate and Private Key (*.p12).
- Once you have located the Certificates, Select one and click Open.
- Once you have clicked Open you will be required to enter a Passphrase. The Passphrase should have accompanied the CD when delivered by Medicare.

- Once you have completed the process from Steps 4-8 for the Encryption certificate, they will be displayed as follows
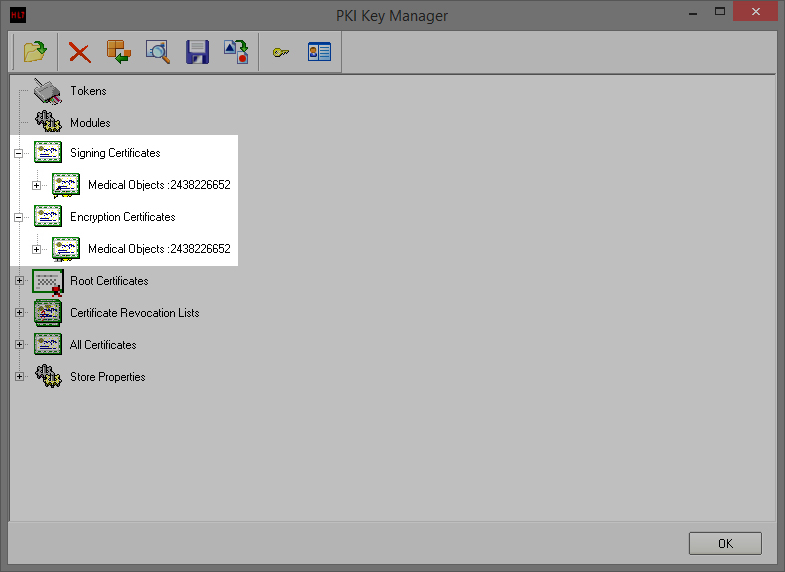
- Before you click OK, select the certificate listed under Signing Certificate, and then click the 'key' icon on the toolbar. This will set it as default and make the certificate bold.
- Click OK to close the PKI Key Manager window
Once you click OK a Validation Error window may appear. Click the Proceed button.