- Created by Andrea M, last modified by System Administrator on Jan 31, 2024
Overview
This section includes instructions on how to use Genie for sending through Medical-Objects.
These steps require that you have already configured the Medical-Objects Capricorn software for Genie Sending. If you have not, Please see This Guide before continuing.
If you require any assistance with the installation or configuration, or if you have any questions, please contact the Medical-Objects Helpdesk on (07) 5456 6000.
Updating the Genie Address Book
The Genie Address book will need to be kept up to date to ensure that messages are delivered correctly.
The Medical-Objects Referral Client can assist with keeping provider details up to date. If you do not already have the Medical-Objects Referral Client installed, Please see This Guide.
How to lookup providers
- To open the Provider lookup from the Medical-Objects Referral Client, Right click on the "M" icon in the tray, and Choose Provider Lookup.
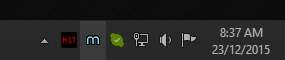
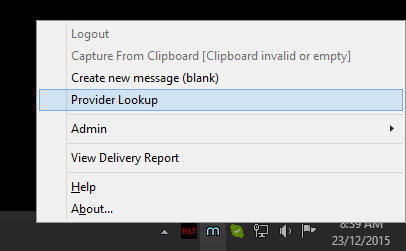
- The Provider Lookup window will look like below.
There are multiple ways to search - The most commonly used is Name. The name search is used by entering the Surname < space > Firstname (or parts of each) into the box provided. When you click on the Lookup button, results will be displayed.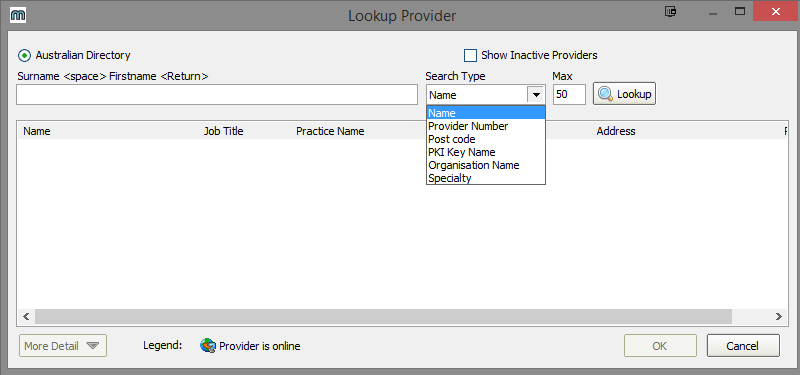
- When you click on one of the search results, the provider number of the provider you clicked on will be copied to the clipboard.
You can also look at additional details of that provider if you press the More Detail button at the bottom of the window.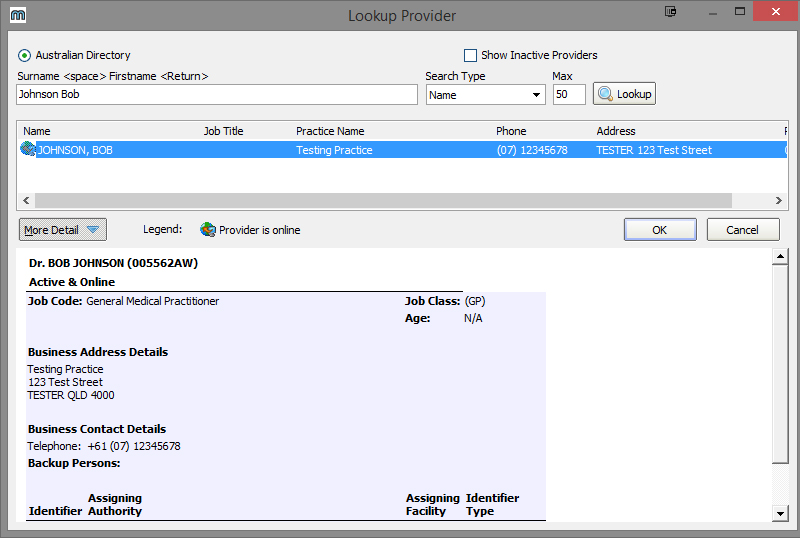
Having issues finding a doctor? Try the following: - Try a partial name search if you're unsure of the full name. "Bob Johnson" can be found by searching for "John B" or "Jo Bob". - If the doctor has a space in their surname, try leaving out the space. For example, "Bob Von Doctor" can by found by searching "VonDoctor" as the surname.
- Change the search type to Organisation, and search for the practice name.
Updating Contact details within Genie
- Once you have the provider number copied from the Medical-Objects Referral Client, Return to the Genie client, select Open and click on Address Book.
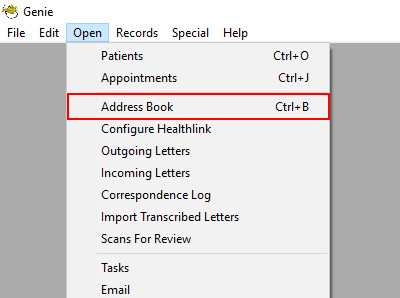
- Search for the contact you wish to update and click OK. The provider number you have copied needs to be pasted into the Provider Number field in the Details pane of that particular contact within Genie. If you miss this step for provider numbers the message will not be sent. (You can't input MO Routing IDs here. For MO Routing IDs see the next step. For the difference between a provider number and an MO Routing ID select this article).
- Additionally in the Correspondence tab in the address book for that contact, you will need to set the Preferred Method of Communication to Medical Objects and also paste the Provider Number into the Medical Objects field under Carrier Identifiers. Note that MO Routing IDs can be input in this field if the recipient doesn't have a provider number. Don't use an MO Routing ID if the recipient has a provider number listed with Medical Objects for the location you are trying to contact.
Sending a message
To send a message, open/create your letter in Genie and choose the Addressee that you have edited your address book contact to send to.
If their name doesn't appear in the 'To' Box, you can try re-addressing the letter using the "Re address this letter" button as shown below. Perform a search for the contact you edited to send through Medical-Objects as you did in the previous section. This will put the doctors name in the "TO" field.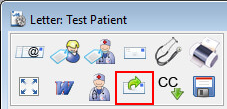
Changing the letter type
This will allow receivers to quickly and easily differentiate multiple letters in the summary list.
- Looking within the template section we can see the 'type' of the result. From here you are given a selection of result types to chose from. In addition you are able to manually add additional types.
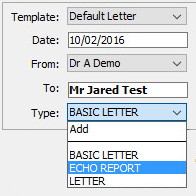
- Selecting Add will open the Request field to enter a new document type.
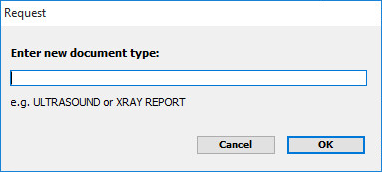
- From here just type out the document type, select OK and it will be added to your list.
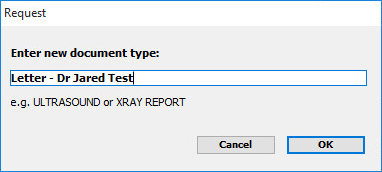
You can find it in the drop down under the Type heading as shown below.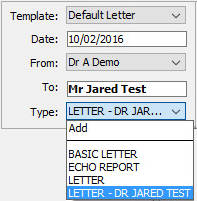
Sending Configuration
- Tick the 'Send via 3rd Party' Box. This will bring up a Requested Action prompt. You can choose any action that is required here. Ensure all three options highlighted below are checked.
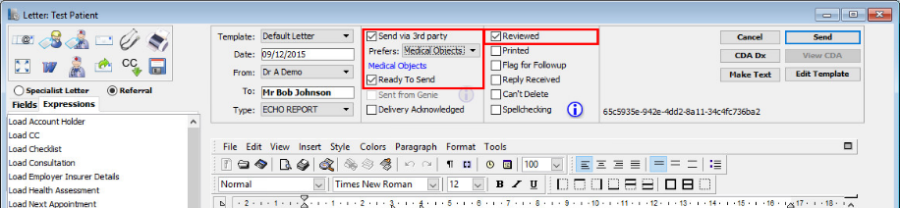
- Make sure that Medical-Objects is chosen as the sending facility, then click on the send button to send. It will take up to 15 seconds for the file to save to the Medical Objects Outgoing folder, where the Capricorn software will then attempt to send it.
For the guide on adding CC doctors to a message, Please see This Page.
Important:
It is advised that at the end of each day you check the delivery report and ensure that all messages sent end up in the outgoing sub header. Note that if you are sending to the practice for the first time the messages may sit in unroutable for a short time while addressing details are found in the system.
Checking Results Delivered
You will need to regularly check the Medical Objects Delivery report to make sure letters are sending correctly.
If you have the MO Delivery Report icon on your desktop, you can double click it to open the Delivery Report in your internet browser.
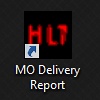
If you have installed the Medical-Objects Referral client, you can right click on the 'M' Icon as shown below, and select 'View Delivery Report'
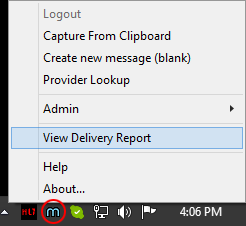
Messages you have sent will appear under "Reports that have been sent to the destination" as shown in the example below.

It will list the names of the practices you've sent to, times, dates, Doctors names and provider numbers. It also has the Acknowledgements in green, which will appear when it has been processed by the receiver.
Messages that cannot be sent
When Medical-Objects is used for sending for example; the Referral Client and Word Plug-in, Some messages may not be delivered due to the recipient's computer or software having complications and not being able to receive your correspondence. The diagram below shows the section of the web report that provides details on the unsent messages.
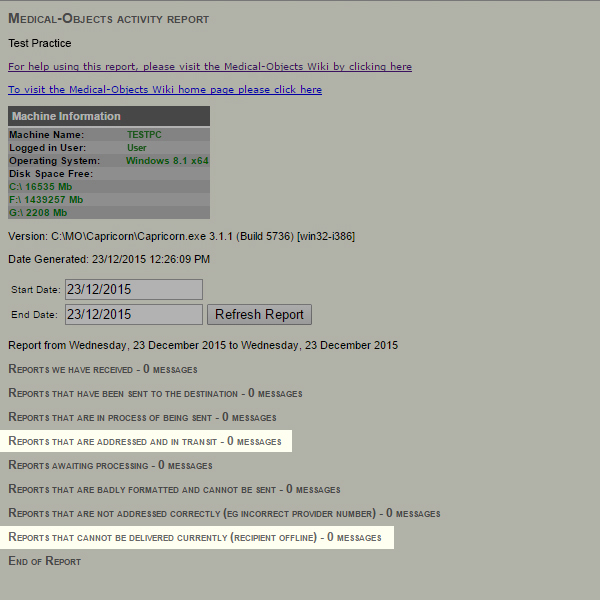
Reports That Cannot Be Delivered Currently (Recipient Offline)
As shown above, if you have messages that are located under Reports that cannot be delivered currently (recipient offline) this means that the result/letter or referral cannot reach its destination due to either being in the process of registering a connection to the practice, or software or hardware issues at the receiving end. The software will continually try to send the result every 30 minutes, so there is no need to try and resend through Medical-Objects. However, it is advised to monitor the messages sitting in this section. If they remain there for a while you would be advised to fax a copy of the result/letters to the provider listed under that section to ensure delivery.
Reports That Are Addressed And In Transit
This section of the web report shows messages that are in the process of being sent. Results and letters have been sent to this provider before but are unable to at present due to hardware or software issue or the practice is offline. In this case if the results or letters are listed under the In Transit section for more than 24 hours please send a fax copy to the provider. If issues persist, Contact the Medical-Objects Helpdesk on (07) 5456 6000.
Unroutable
Messages that appear here will do so because of an issue with sending. It may be that the provider number is no longer valid or in correct - or simply caused by a permissions issue when the software is trying to send the message out.
Note that if you are sending to the practice for the first time the messages may sit in unroutable for a short time while addressing details are found in the system.
Check the provider with your Genie address book to see if there are any issues.
For a more detailed description of the Medical-Objects activity report, please see This Guide.
If you require any assistance determining why these messages are causing issues, Please contact the Medical-Objects Helpdesk on (07) 5456 6000.
- No labels