- Created by Andrea M, last modified by System Administrator on Jan 31, 2024
Overview
This guide provides instruction on configuring both Medical-Objects Capricorn and VIP.net software to import electronic results.
If you require any assistance with the installation or configuration, or if you have any questions, please contact the Medical-Objects Helpdesk on (07) 5456 6000, or the VIP.net Helpdesk on (02) 9669 1844.
If you have not Installed the Medical-Objects Download client, Please see the guide for Installing Capricorn on Windows.
Configuring Capricorn Software
Accessing the Capricorn Configuration Window
Note:
In some cases, the Capricorn may be configured as a service. See this guide for instructions on how to launch the Capricorn if it is set up as a service.
- To launch the HL7 Tray application, Go to Start Menu, All Programs, Medical-Objects and select the Medical-Objects Capricorn. Alternatively, You can go to C:\MO\Capricorn and run the Capricorn.exe.
- The following icon will appear in the tray. Double click on it to bring up the log window.

- When the log window is displayed, Click on the Configuration icon highlighted below, or select Utility and select Configuration.

Capricorn Configuration Settings
Click on the Ack Management.
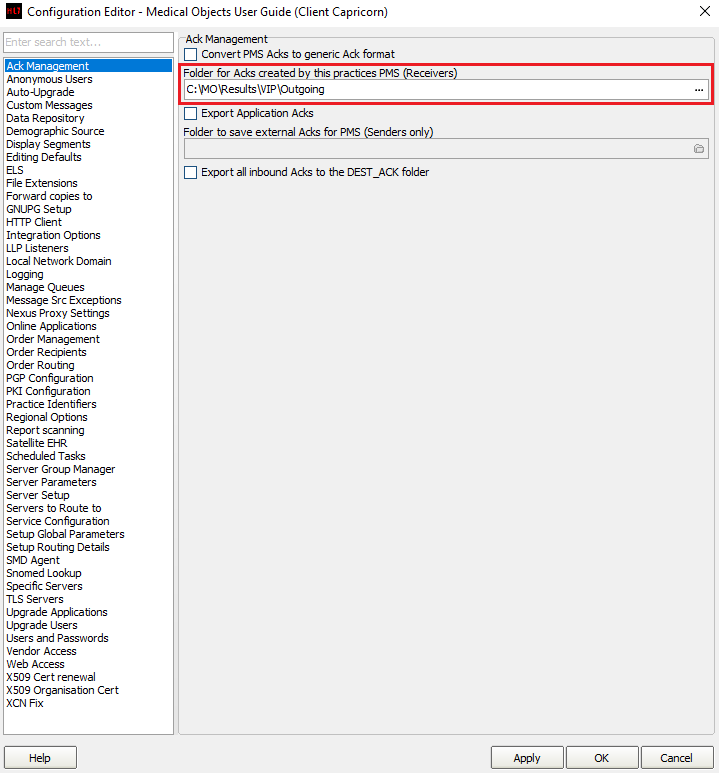
Set the ACK Management path to the C: Drive, For example:
C:\MO\Results\VIP\Outgoing
Note:
If the folders do not exist, You must create them.
Make sure the Results folder has Modify, Read and Write permissions, AND is shared on the Network.
Click on Integration Options.
3.1 Check that the Incoming Modifier is set to VIP Modifier.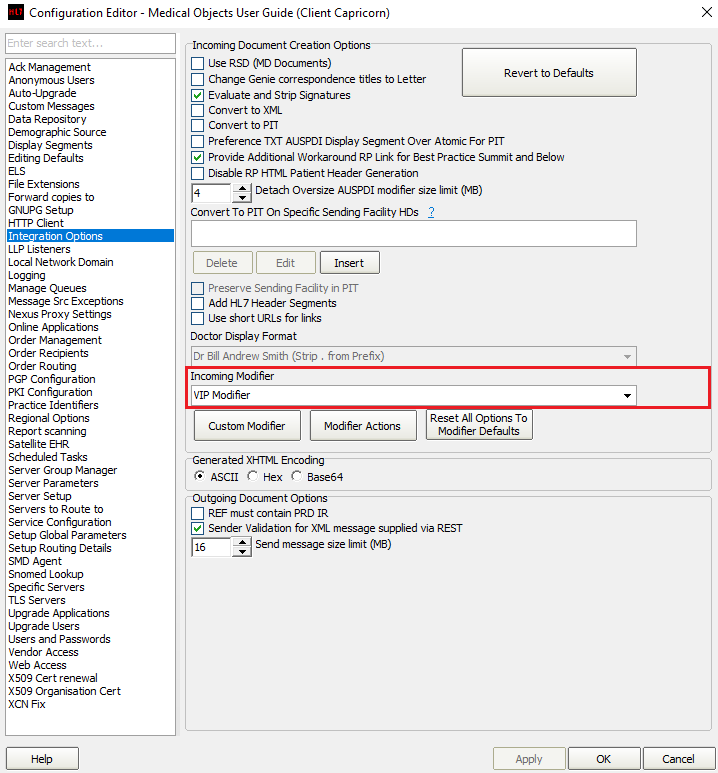
Select Server Parameters from the left panel.
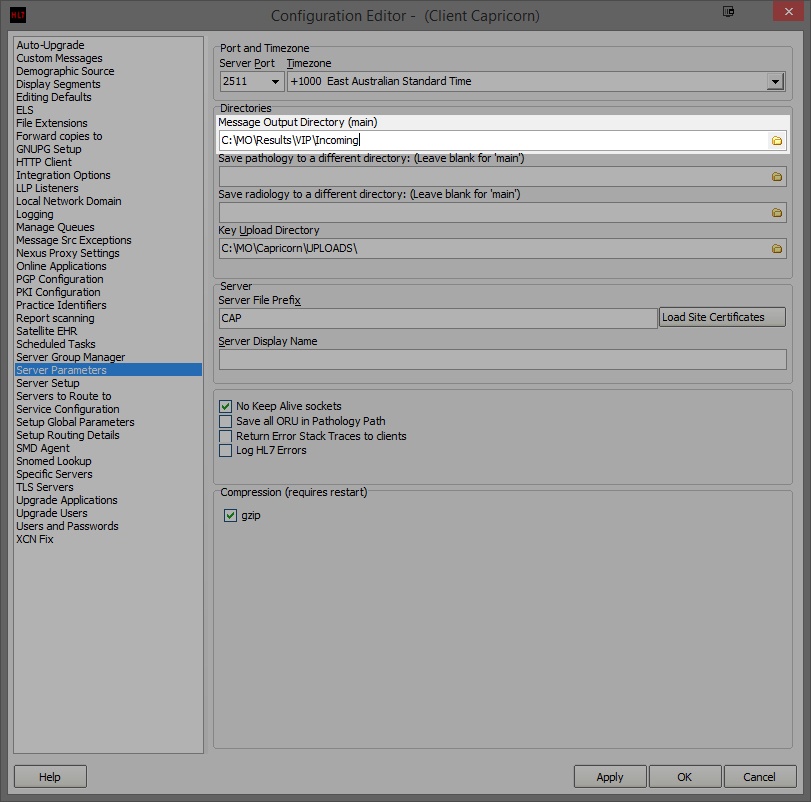
Under the Message Output Directory (main) set the results import path.
The recommended Import path is:C:\MO\Results\VIP\Incoming
However if you wish to separate Pathology and Radiology, Set the following paths accordingly.
Pathology - C:\MO\Results\VIP\Path Radiology - C:\MO\Results\VIP\Rad
Paths can be set individually for each organisation if requested from within the contact configuration.If the folders do not exist you must create them.
Make sure the Results folder has Modify, Read and Write permissions, AND is shared on the Network.
Select Message Src Exceptions from the left hand panel of the Capricorn configuration window.
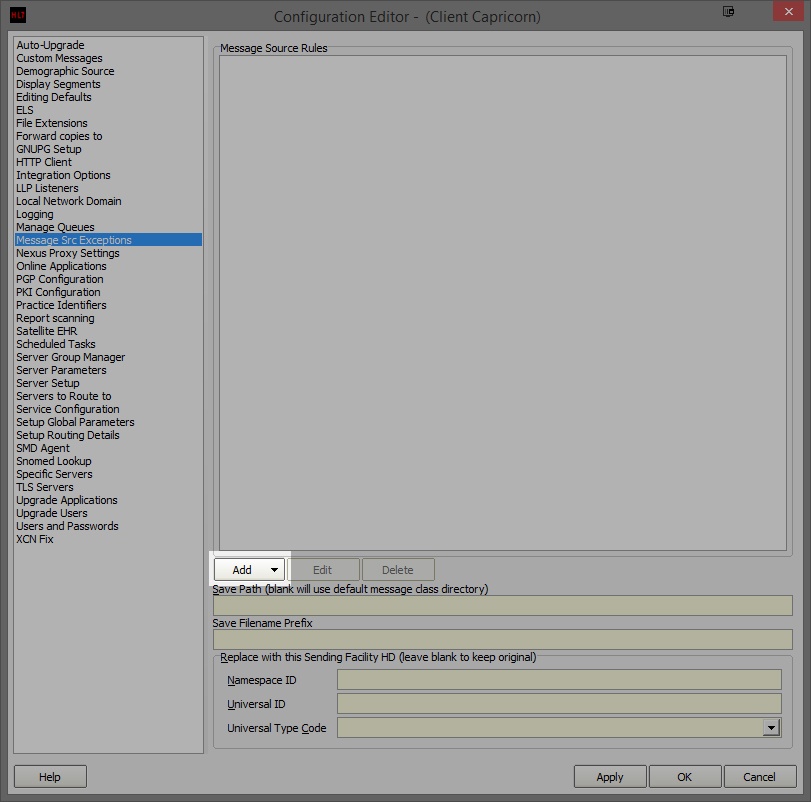
- Click Add as shown above, and select Lookup Sending Facility HD. Do not use any other selection.
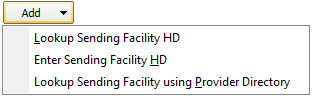
- A new window will appear called Select Identifier.
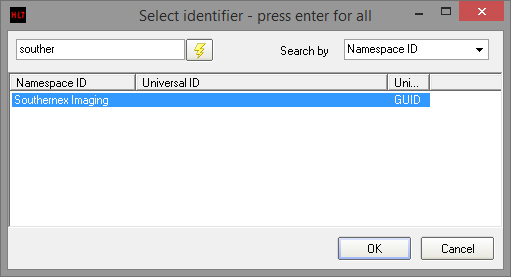
- Enter Southern and press Enter or click the Lightning Bolt to search.
- Select Southernex Imaging from the display panel.
- The following Message Source Exception window will appear.
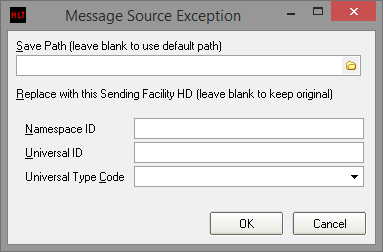
- Click OK to leave all the details blank.
- Repeat this step for each of the Contacts that are to be set up in VIP (e.g. In this case QHPS (Nata 2639) and Southernex Imaging).
The configuration is complete. Click Apply and OK.
VIP.net Configuration
Open VIP.net, and click on ‘Setup’, ‘Practice preferences’ and select ‘General Preferences’.
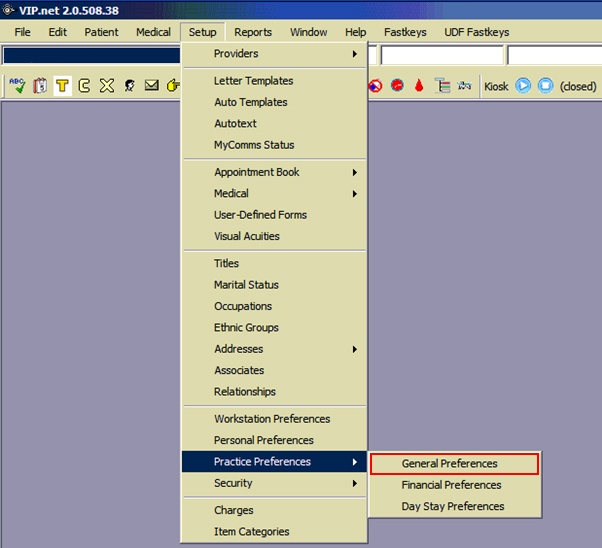
Select the ‘Communications’ tab. Under ‘Batching’, Select ‘Medical-Objects’, and Click the ‘Details’ button.
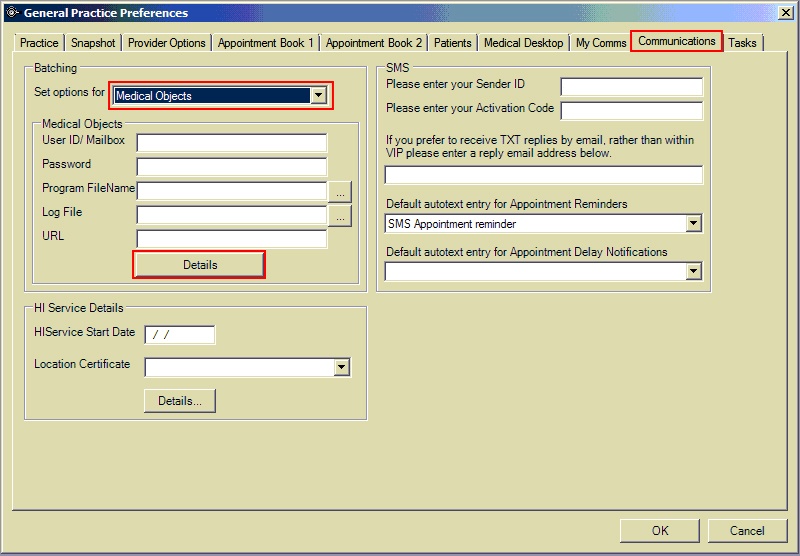
Here you can set the Incoming and Outgoing directory – use UNC Paths for both, for the paths we set up earlier. For example
\\MO\Results\Incoming
\\MO\Results\Outgoing
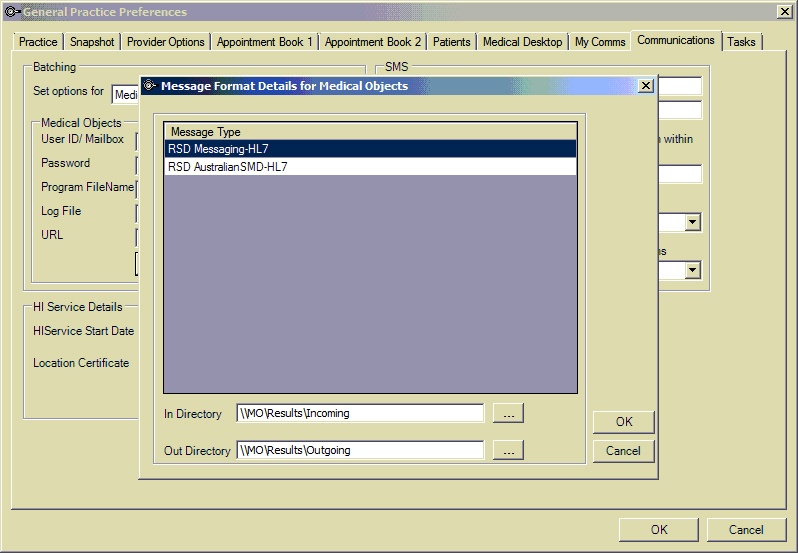
Receiving Lab Results
If the site receives results from multiple Radiology and Pathology providers, VIP needs to have those Radiology and Pathology organisations created.
Note:
Some providers may already be entered. Search for them before adding them.
Press F2 to open the following window.
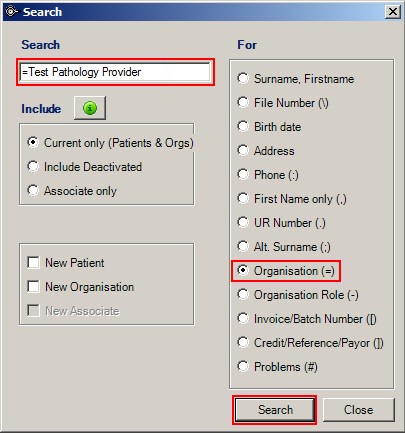
Type the name of the organisation, select ‘Organisation’ from the right hand panel and click Search.
If the organisation doesn’t exist, tick ‘new organisation’ to create it.
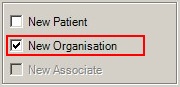
On the screen that appears, Go to the Investigations Provider Details tab, and click ‘File Transfer’.
Note:
To access this window again at a later stage, press F3.
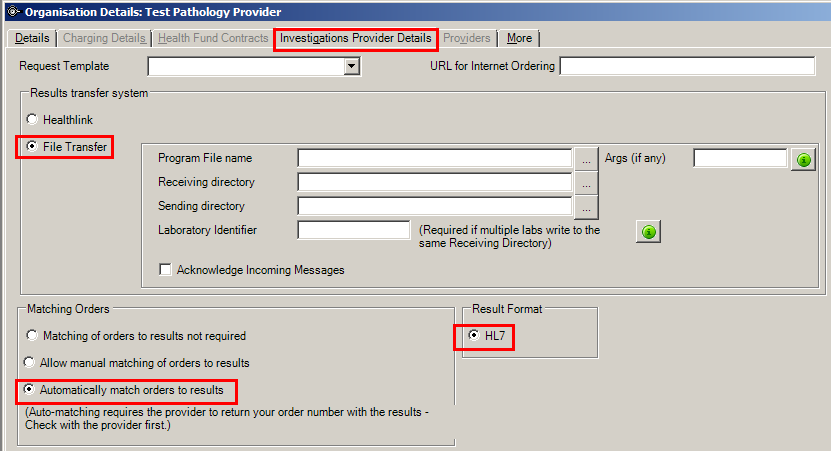
Set the receiving directory to the file path created earlier unless specified otherwise. Use UNC Paths.\\MO\Results\VIP\Path Rad
The Outgoing path is for acknowledgments. Set this path to:\\MO\Results\VIP\Outgoing
And check the box that says "Acknowledge Incoming Messages".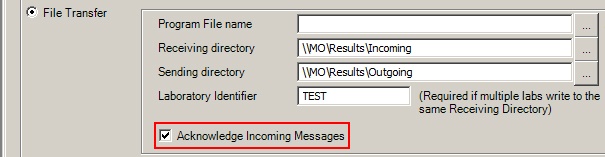
The Lab identifier is used to differentiate results from different companies. If the site receives from more than one Pathology/Radiology Organisation, you may need to set this option. This should be unique to each lab, located in the first line of the result.
Make sure ‘Automatically match orders to results’, and HL7 are ticked. Please note that the HL7 button is off by default.

Viewing Reports
To View reports, Press F4, and look to the bar on the right side of the VIP interface. Under Communication Type, Tick ‘Incoming’, ‘Correspondence’ and ‘Referral’.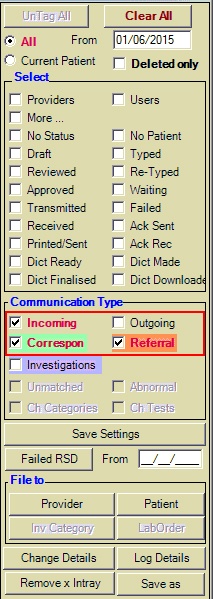
Note:
Pathology/Radiology reports will be allocated to patient files automatically.
Non-Pathology/Radiology reports can be manually imported.
To manually import results go to File, Communications, and select Services. Select Medical-Objects, and select Proceed.
Note:
VIP.net should auto import results every 10 minutes.
- No labels