Overview
The Medical-Objects Download Client (Or Capricorn) is designed to perform an automatic update whenever there is an update available. This guide will explain how to set the timer for Automatic Updates.
In some cases the Download client will run into an error and will be unable to update. If this happens, it is recommended that you contact the Medical-Objects Helpdesk for assistance on (07) 5456 6000.
Accessing the Capricorn Configuration
- To launch the HL7 Tray application, Go to Start Menu, All Programs, Medical-Objects and select the Medical-Objects Capricorn. Alternatively, You can go to C:\MO\Capricorn and run the Capricorn.exe.
- The following icon will appear in the tray. Double click on it to bring up the log window.

- When the log window is displayed, Click on the Configuration icon highlighted below, or select Utility and select Configuration.

Configuring Auto-Upgrades
- Click on the Auto-Upgrade option from the left hand panel.
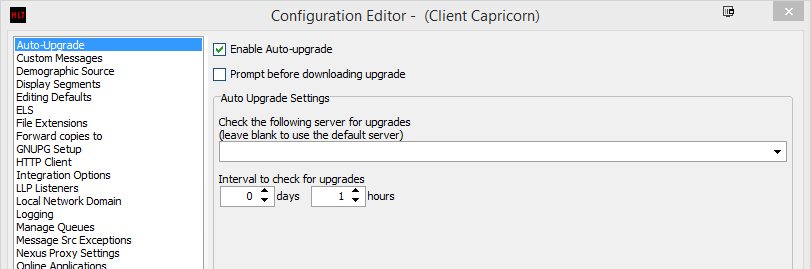
- Check the Auto-Upgrade Checkbox. You can also set the Capricorn to Notify you when an update is available. You can do this by ticking the box marked Prompt before downloading upgrade.
- Set the Interval to check for upgrades to whatever time frame you wish. Leave the section Check the following server for upgrades section blank. It is not recommended to change this section.
- Click Apply and OK to save your settings.