- Created by Andrea M, last modified by Anthony C on Aug 14, 2025
Overview
This section includes instructions for setting up the Medical-Objects Capricorn for Sending through Totalcare software. This step is designed to be included in the Totalcare Capricorn Configuration Guide Here.
If you require any assistance with the installation or configuration, or if you have any questions, please contact the Medical-Objects Helpdesk on (07) 5456 6000.
If you have not Installed the Medical-Objects Download client, Please see the guide for Installing Capricorn on Windows.
Configuring Capricorn Software
Accessing the Capricorn Configuration Window
Note:
In some cases, the Capricorn may be configured as a service. See this guide for instructions on how to launch the Capricorn if it is set up as a service.
- To launch the HL7 Tray application, Go to Start Menu, All Programs, Medical-Objects and select the Medical-Objects Capricorn. Alternatively, You can go to C:\MO\Capricorn and run the Capricorn.exe.
- The following icon will appear in the tray. Double click on it to bring up the log window.

- When the log window is displayed, Click on the Configuration icon highlighted below, or select Utility and select Configuration.

Capricorn Configuration Settings
- Click on Manage Queues in the left hand panel, and select the Add button.
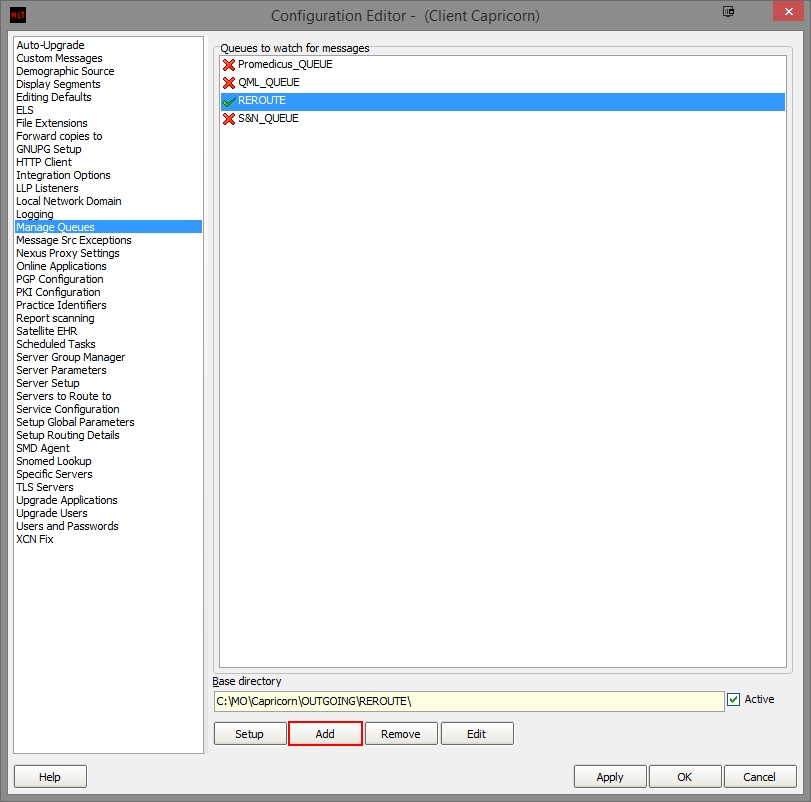
Enter the following details and click OK.
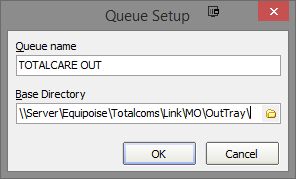
Queue name --> TOTALCARE OUT Base Directory --> \\Server\Equipoise\Totalcoms\Link\MO\OutTray
- Click the Setup button.
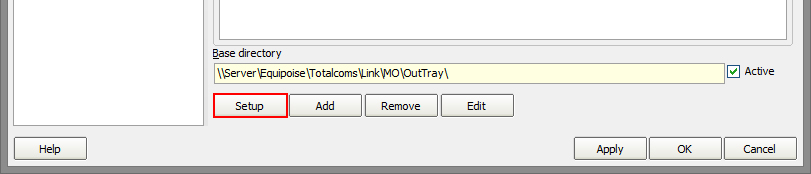
Click the Add button again, and search for Override Sender HD fields to This value. Click OK to add it to the queue.
The Practice Identifier fields must be filled out or tick "Use Primary Practice Identifier". Please contact Medical Objects for the details in this area, as they are unique to each setup.
This step may be omitted if TotalCare is already filling the MSH-4 of messages for sending with the correct Practice Identifier registered in the Medical Objects network. Note acknowledgements will not be returned if the MSH-4 Practice Identifier of the messages does not match what is registered in the Medical Objects network.Click Add one more time, and search for Route with Capricorn.
Your setup should look like below. Click Apply and OK to save the sending queues.
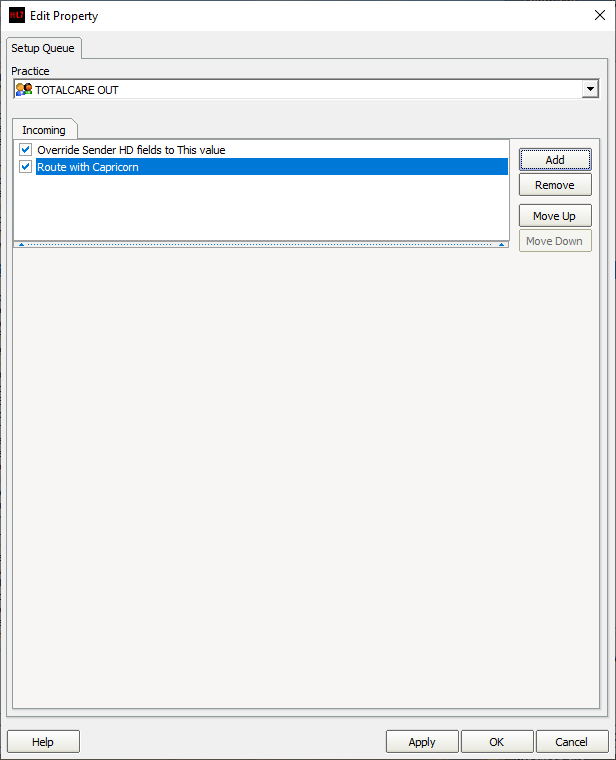
Warning
Note that previously Specify file mask was included in the queue but some TotalCare setups would output .hl7 and other .oru so the file mask has been dropped as only files to send are normally in the folder anyway.
Total Care Document Templates
Warning: It is important for document templates used for sending, in conjunction with Medical Objects, that specific settings are required for compatibility. Note that RTF is chosen in the screenshot below.
You can find this configuration in the CareManager module → Setup → Documents → Templates → Templates → (the template you want to change)"
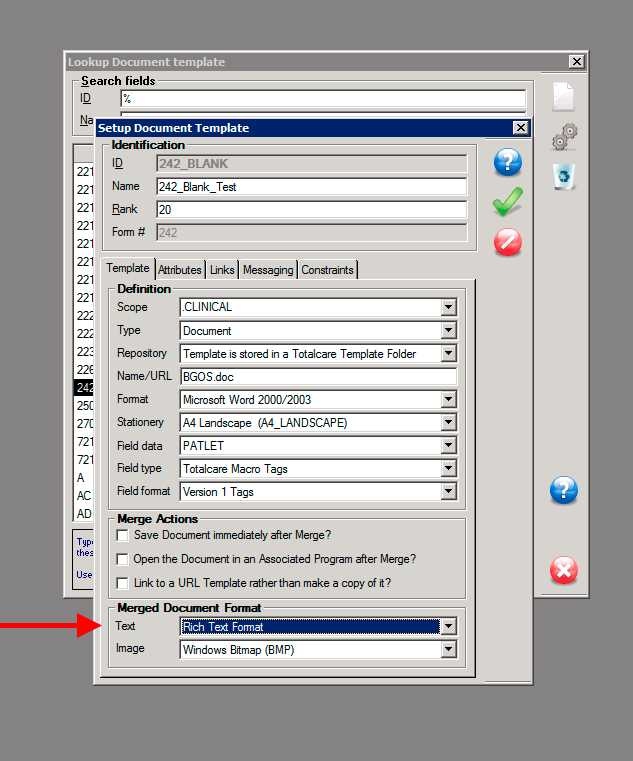
Total Care Recipient Setup
Please ensure for people receiving Totalcare reports that they set each Recipient Communications settings as below.
Word documents from TotalCare often cause problems. If possible choose PDF instead of DOC and always keep "HL7 Formatted Text" if possible.
CareManager module → Setup → Business → Providers → Address → eCommunications setttings
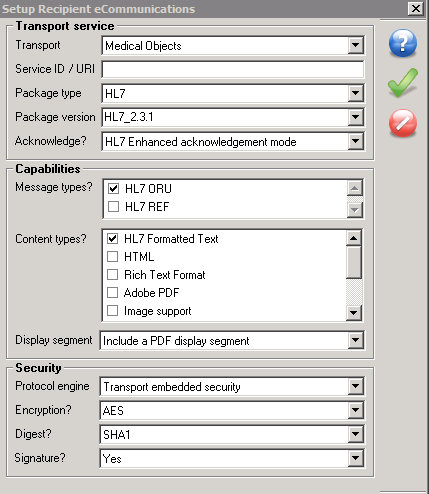
- No labels