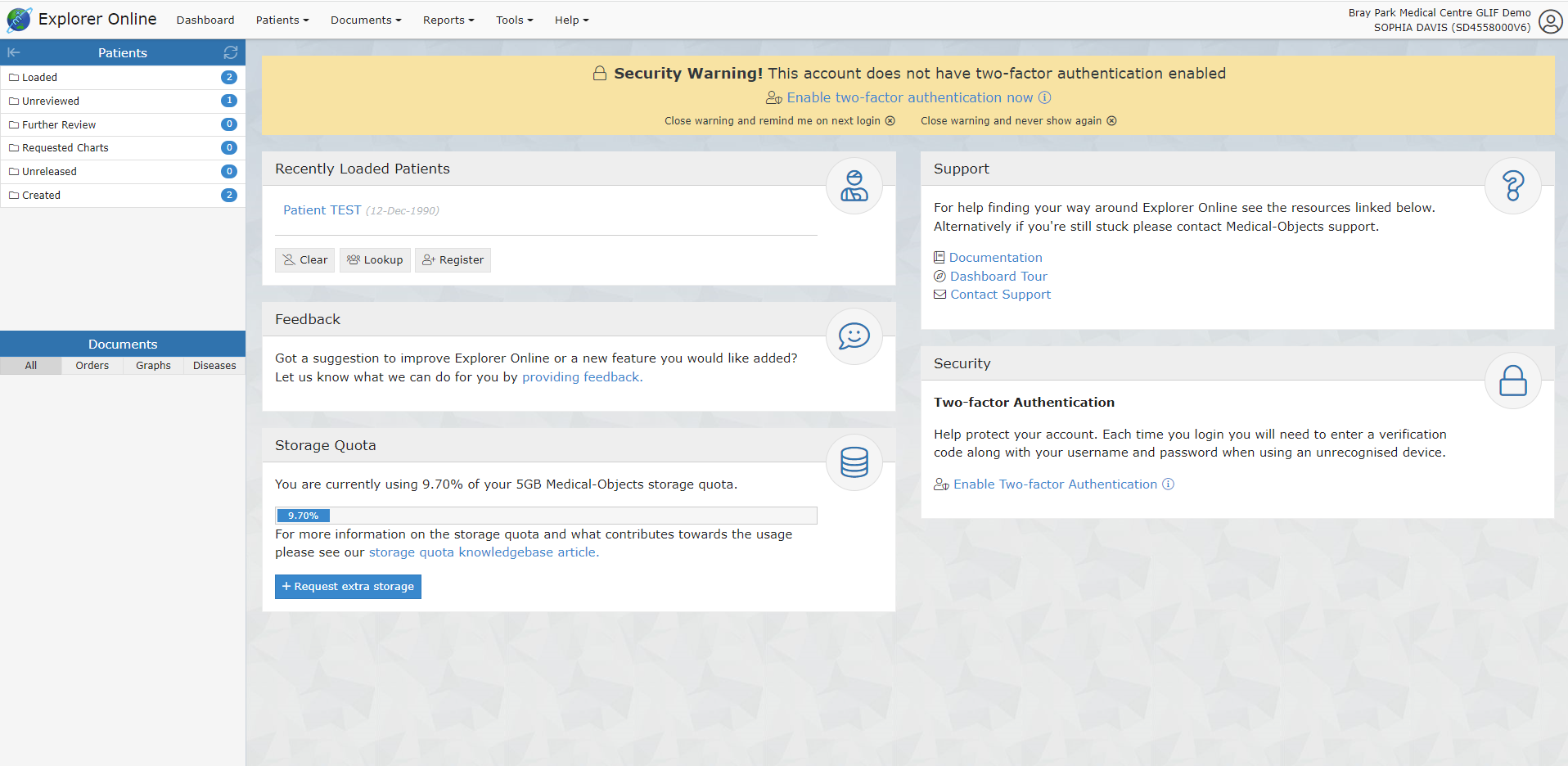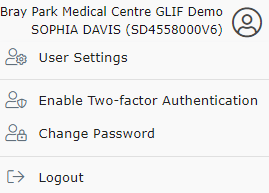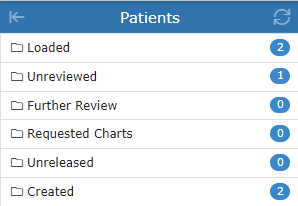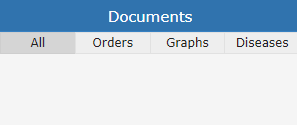- Created by Peter Scott, last modified by Sophia Davis on Apr 22, 2022
You are viewing an old version of this page. View the current version.
Compare with Current View Page History
« Previous Version 6 Next »
Overview
Medical-Objects’ Explorer Online is an online software solution specifically designed for health practices to streamline and automate the common tasks of practice management. Explorer Online (EO) offers a diverse range of features specialising in allied health and makes creating and managing clinical correspondence simple, with the ability to seamlessly receive and send clinical correspondence from your personal desktop, laptop or tablet. EO has the ability to hold a confidential client database and clinical documentation, perform correspondence between health professionals and clients, send and receive online forms for client intake and assessment, automate assessment scoring and interpretation, and customise clinical note templates - all integrated in one place. Some examples of ways in which EO can be used as a part of Occupational Therapy practice include registering and intaking new clients, sending out client questionnaires or self-assessments, writing and storing progress notes following each appointment, reviewing client assessments and results, sending confidential client files and much more.
Explorer Online Dashboard
Opening Explorer Online will bring you to the ‘Dashboard’ of Explorer Online. The Dashboard is the default page that will appear once you have logged in.
The Dashboard is split into three sections: Navigation Menu, Sidebar and the main content area which includes your recently loaded patients.
Navigation Menu
These menus will direct you to the main features of the application.
User Menu
This menu shows your user details, and if clicked, will open a menu to access settings, change your password and logout.
Sidebar
Holds all of the patients and documents.
Patients Section in Sidebar:
Loaded – contains any patients you’ve done a lookup on or retrieved documents for.
Unreviewed – contains patients that have unreviewed documents. Selecting documents from this folder will give you the option to mark the document as reviewed.
Further Review – contains patient documents that have been parked. A document can be parked by clicking the “Park” document action button.
Requested Charts – contains patient documents with the requested chart status. A document can be moved to the Requested Charts folder by clicking the ‘Request Chart’ document action button.
Unreleased – contains patient documents that have not yet been released. Documents in this folder can either be released or deleted.
Created – contains a recent list of documents that you have created. This includes both progress notes and documents that you have sent.
Documents Section in Sidebar:
This section of the sidebar will show all the documents that the selected patient has.
*NOTE: The Dashboard includes the option to complete a 'Dashboard Tour' which will step through the instructions outlined above.
Medical-Objects offers a platform that details how to use Explorer Online through their guides. The platform is called Knowledgebase and can be accessed here. The guides on Knowledgebase provide step by step instructions including how to log in and out of Explorer Online and further details on the Dashboard layout.
Managing Patients
Creating a New Client
Patients → Register Patient
Select the Patients button in the top navigation and then click Register Patient in the dropdown menu.
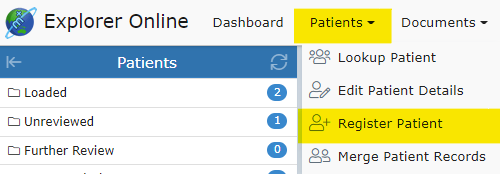
Once clicked, a window will pop up with the text fields to input patient information, as seen below:
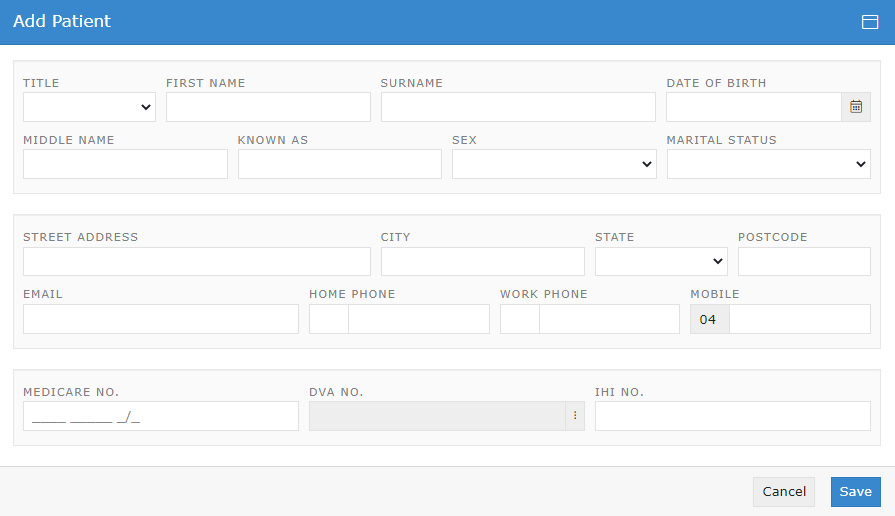
Fill in the client's details including their first name, surname and date of birth.
*NOTE: It is recommended to enter as many of the fields as possible to ensure the client's documents include as much information as possible.
- No labels