Overview
This guide provides an overview on updating the Medical-Objects Download Client (Capricorn) For Mac based operating systems.
If you have any questions or require any further assistance, Please contact the Medical-Objects Helpdesk on (07) 5456 6000.
Checking your version
The Medical-Objects Download Client can be upgraded by installing the newer application of the top of the existing installation. You can check your current version by checking the Activity report, as explained in this guide here. The Capricorn version number will be listed as in the screenshot below.
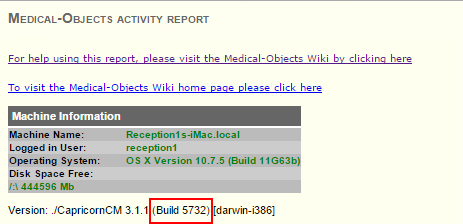
Upgrading the software
Before you upgrade the application, You will first need to make sure that it is no longer running.
- Open the Medical-Objects Download Client by clicking the globe icon shown below located in your tray.
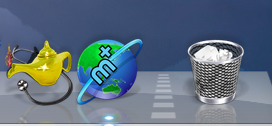
- This will bring up the below window.
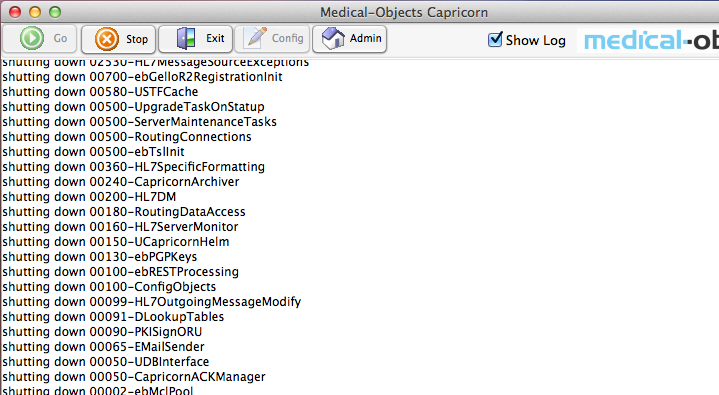
- Click on the Exit button to shut down the Medical-Objects Download client.
You will then need to download the latest version from our website. Open the Web browser and navigate to download.medical-objects.com.au
Under Latest Installers, Find Download Client (Capricorn) and Click on 'Download (Mac)'
From the drop down select 'OS X 10.4 and Higher' to start the download of 'MO-Capricorn-Setup.dmg'
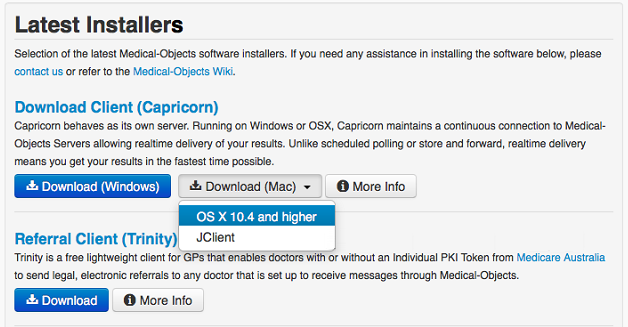
Click the 'Downloads' icon in safari (or navigate to the downloads folder)
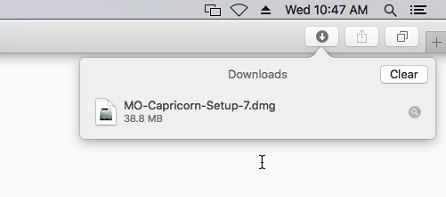
Double click the 'MO-Capricorn-Setup.dmg' in the downloads list (or from the downloads folder).
The Mac will verify the integrity of the DMG and then open a finder window displaying the MO-Capricorn-Setup.app file.
Double click on the 'MO-Capricorn-Setup.app' to begin the installation.
10a. If you get the pop-up saying 'The Capricorn has not been downloaded from the App Store', close the pop up and Right-Click on the MO-Capricorn-Setup.app.
10b. From the menu, Select Open.
10c. The popup box will appear again, but this time you can select the Open option.
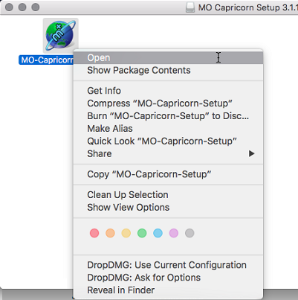
- The Application should Automatically upgrade. When it is complete, the Download client will reopen.
If you are unsure if the upgrade was successful, please contact the Medical-Objects helpdesk before you make a backup of the newly upgraded application.