Overview
This guide provides a basic overview on how to configure the Medical-Objects Download Client (Capricorn) to drop off results for Compudoc software.
If you require any assistance with the installation or configuration, or if you have any questions, please contact the Medical-Objects Helpdesk on (07) 5456 6000.
If you have not Installed the Medical-Objects Download client, Please see the guide for Installing Capricorn on Windows.
Finding the CompuDoc File path
- Open Compudoc on the server, and choose Tools, and then click Options.
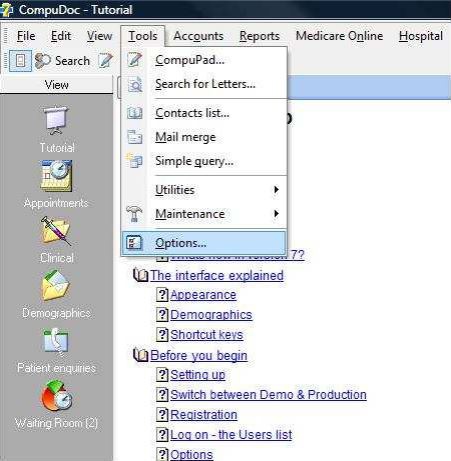
- Click on the Locations box on the right hand side.
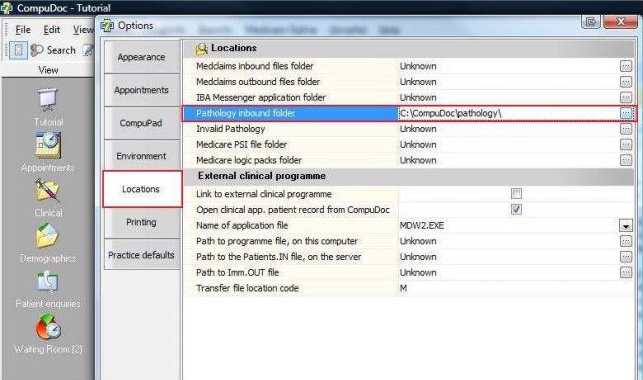
Here you can see the file path that CompuDoc is set to pick up the results from.
If there is no path chosen in the Location tab, then choose the default path C:\Compudoc\Pathology.
Configuring the Capricorn
Accessing the Capricorn Configuration Window
In some cases, the Capricorn may be configured as a service. See this guide for instructions on how to launch the Capricorn if it is set up as a service. |
Capricorn Configuration Settings
Click on Ack Management
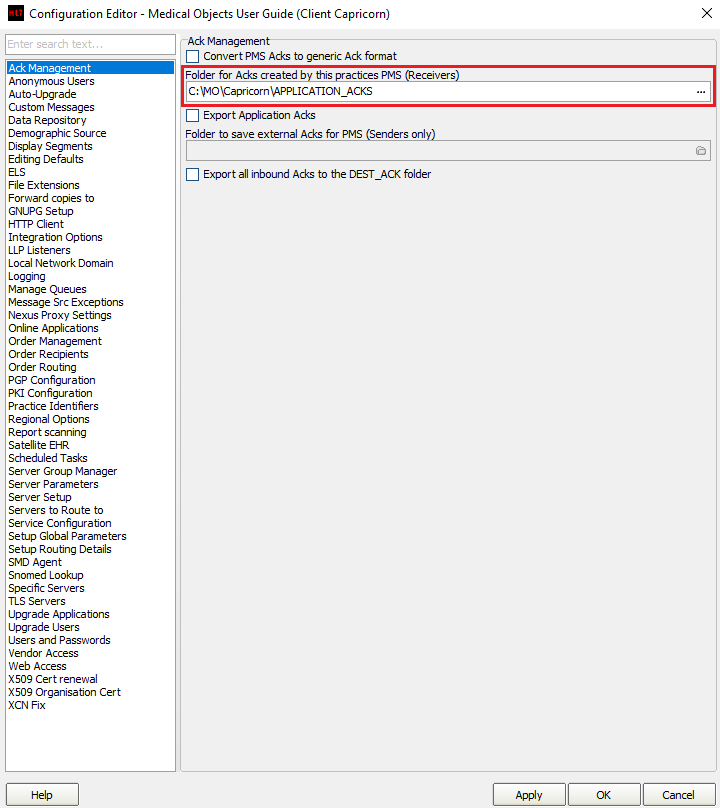
The Ack Management path should be set as follows:C:\MO\Capricorn\APPLICATION_ACKS
Click on Integration Options.
2.1 Check that the Incoming Modifier is set to Capricorn Modifier.
2.2 Tick the boxes Convert to PIT and Preserve Sending Facility in PIT.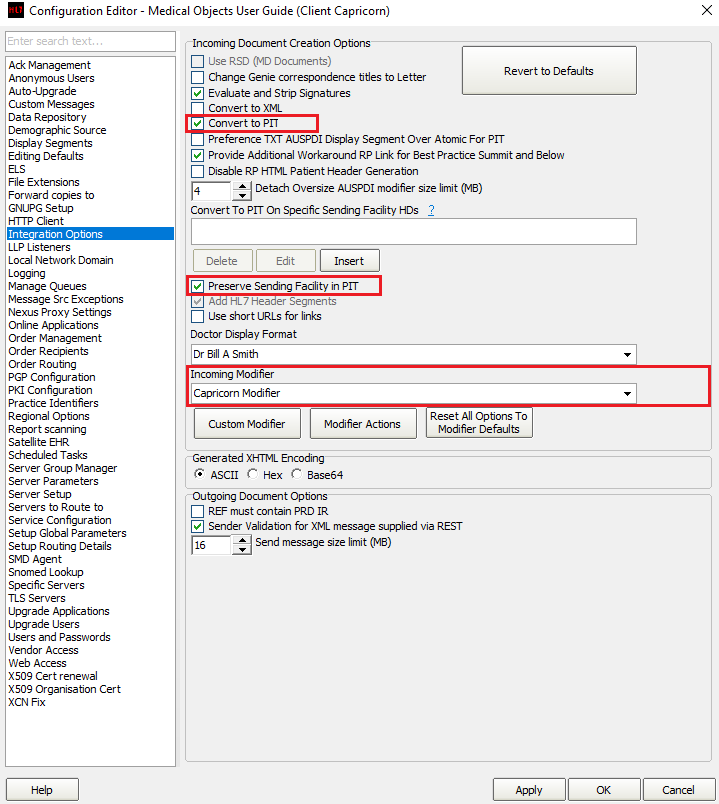
Click on Server Parameters in the left hand panel.
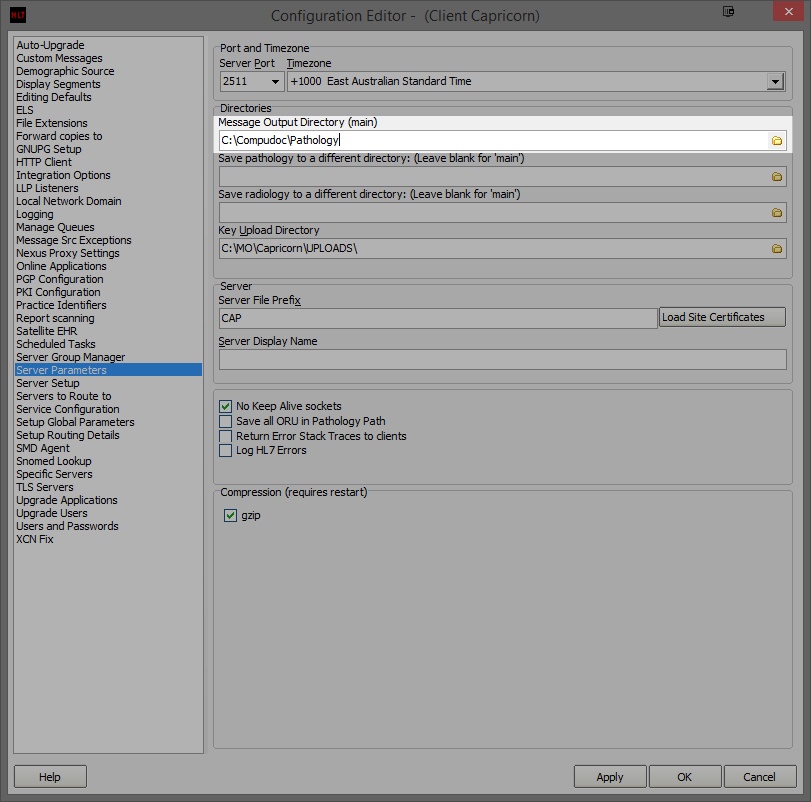
The Message Output Directory to the import directory for CompuDoc outlined in the previous instructions. For this example, we’ll use the following:C:\Compudoc\Pathology
The configuration is complete. Compudoc should automatically begin importing results.