Overview
This guide provides a basic overview on configuring the Medical-Objects Download Client (Capricorn) and GPComplete Practice software to import electronic results.
If you require any assistance with the installation or configuration, or if you have any questions, please contact the Medical-Objects Helpdesk on (07) 5456 6000.
If you have not Installed the Medical-Objects Download client, Please see the guide for Installing Capricorn on Windows.
Please note that GPComplete currently generates malformed acknowledgements. These acknowledgements should not be configured to be delivered by the Medical Objects network as they can cause major issues. |
Configuring Capricorn Software
Accessing the Capricorn Configuration Window
In some cases, the Capricorn may be configured as a service. See this guide for instructions on how to launch the Capricorn if it is set up as a service. |
Capricorn Configuration Settings
- Click on Ack Management.
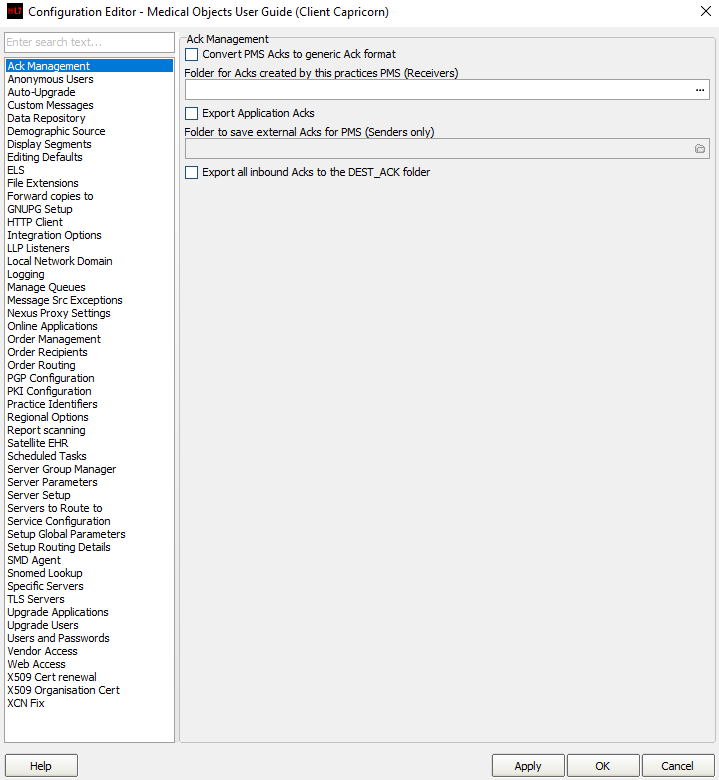
Due to current malformed acknowledgements error (See warning at top of page). Make sure the ACKManagement Path is blank.
- Click on Integration Options.
3.1 Check that the Incoming Modifier is set to GP Complete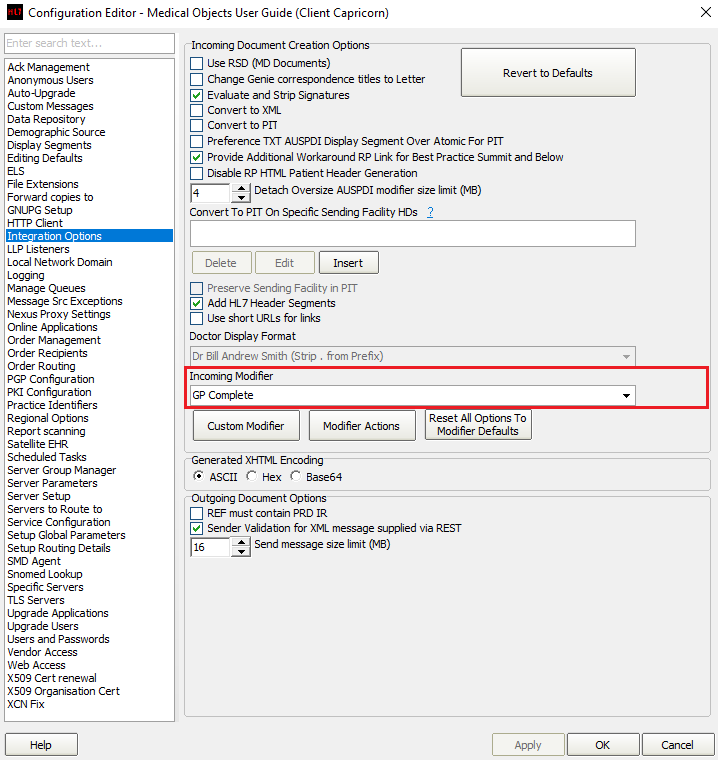
Select Server Parameters from the left panel.
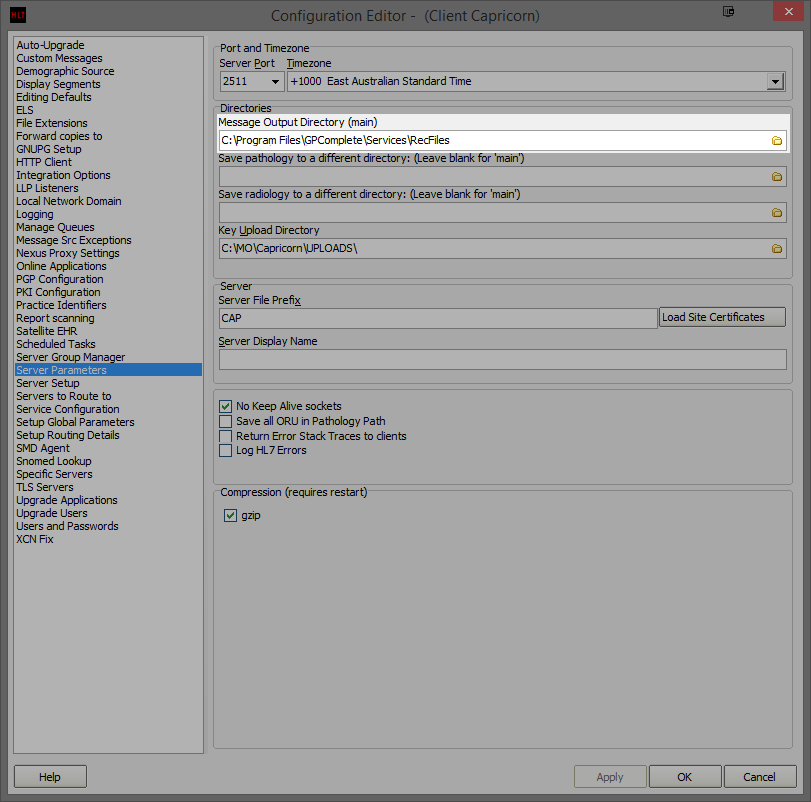
The paths above are set as follows:(Capricorn installed on a GPComplete Server Machine) --> C:\Program Files\GPComplete\Service\RecFiles\ (Capricorn installed on a GPComplete Client Machine) --> \\server\GPComplete\Service\RecFiles\
If the folder does not exist, You must create it.
- The Medical-Objects configuration is complete. Click Apply and OK.
Importing Into GPComplete
GPComplete does not require any configuration from Medical-Objects to import results. Below are the steps to manually import results.
- Open the GPComplete main window.
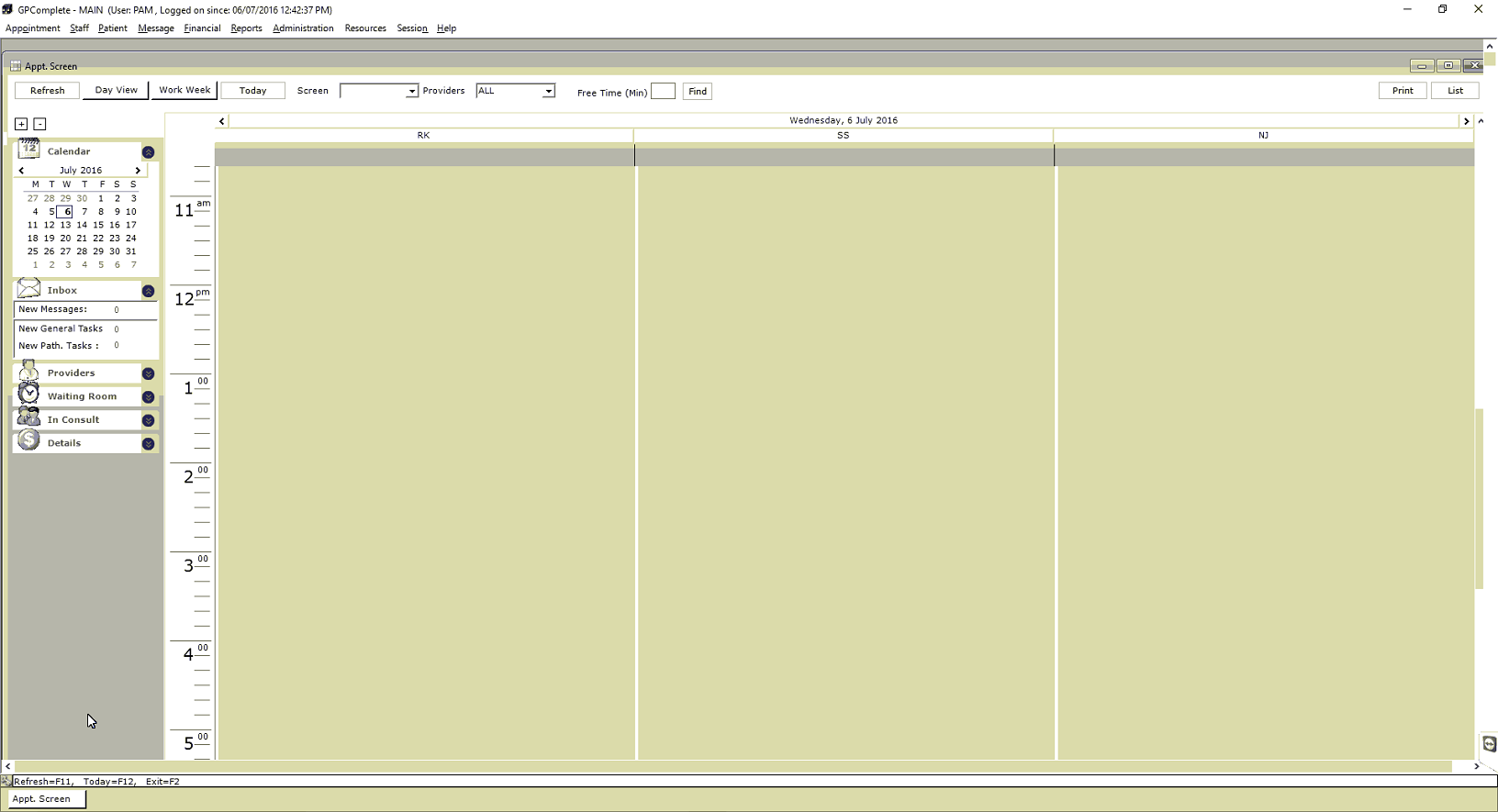
- Choose Reports from the top menu. Select Results and select Download Results.
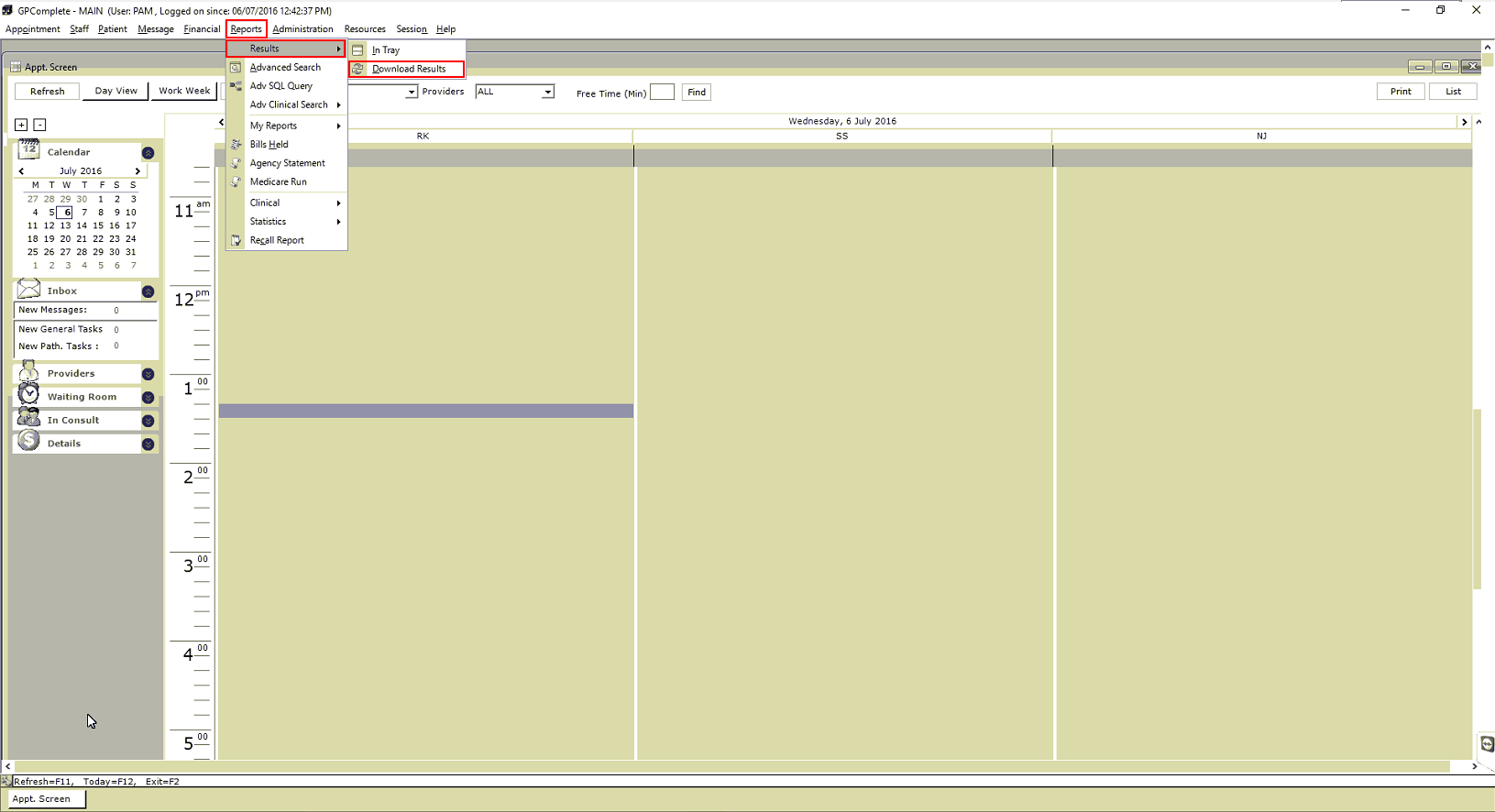
- Results will download into GPComplete. If there are no new results, the below message will show. Select Open InTray to view results.
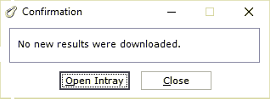
If the results haven’t been imported into the InTray, you may need to close the InTray and reopen it to allow it to refresh and list the imported results.