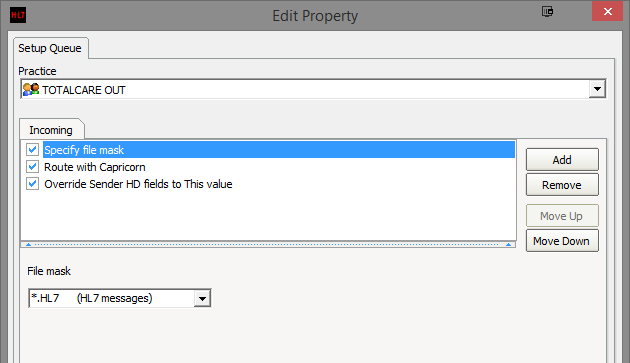verview
This section includes instructions for setting up the Medical-Objects Capricorn for Sending through Totalcare software. This step is designed to be included in the Totalcare Capricorn Configuration Guide Here.
If you require any assistance with the installation or configuration, or if you have any questions, please contact the Medical-Objects Helpdesk on (07) 5456 6000.
If you have not Installed the Medical-Objects Download client, Please see the guide for Installing Capricorn on Windows.
Configuring Capricorn Software
Accessing the Capricorn Configuration Window
| In some cases, the Capricorn may be configured as a service. See this guide for instructions on how to launch the Capricorn if it is set up as a service. |
Capricorn Configuration Settings
- Click on Manage Queues in the left hand panel, and select the Add button.
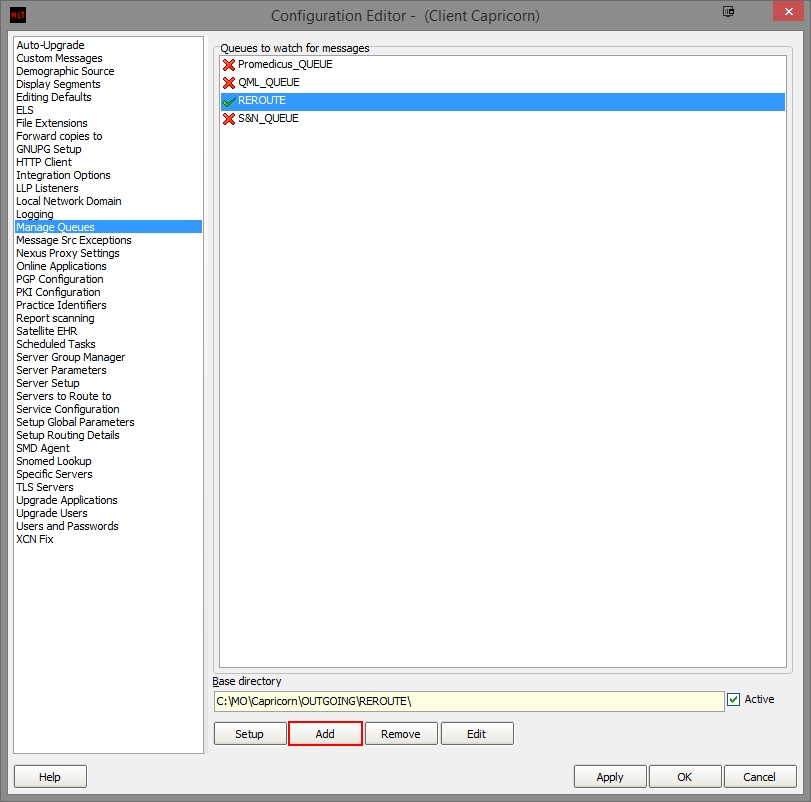
Enter the following details and click OK.
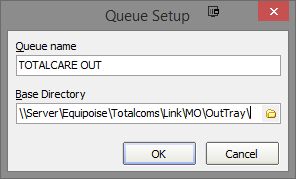
Queue name --> TOTALCARE OUT Base Directory --> \\Server\Equipoise\Totalcoms\Link\MO\OutTray
- Click the Setup button.
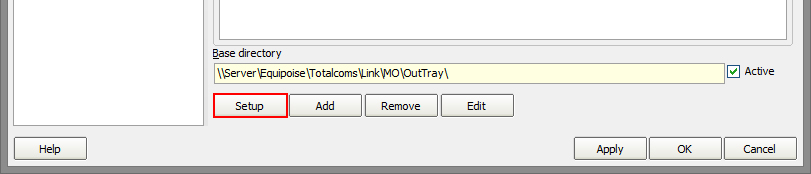
Click the Add button, and search for Specify File Mask. Click OK to add it to the queue.
Select the *.HL7 (HL7 messages) option from the drop down box.
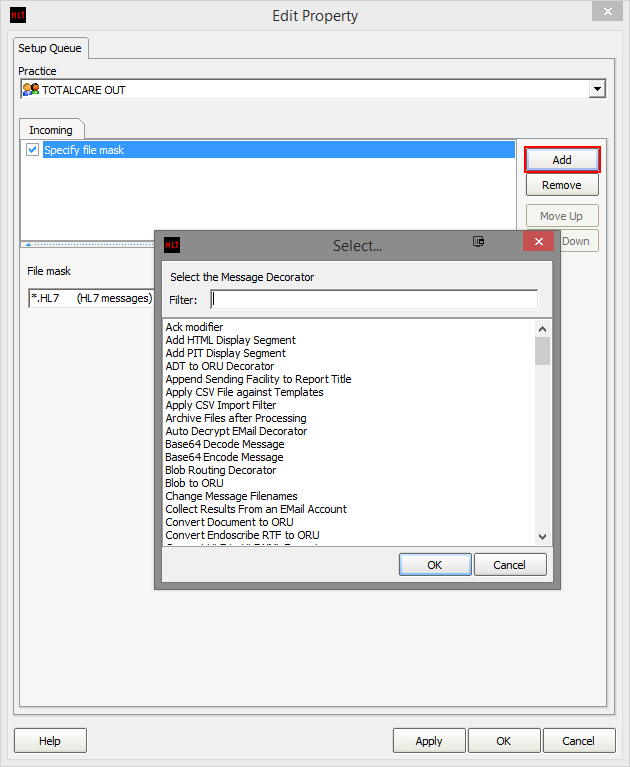
Click the Add button again, and search for Route with Capricorn. Click OK to add it to the queue.
Click Add one more time, and search for Override Sender HD fields to This value.
The Practice Identifier fields must be filled out. Please contact Medical Objects for the details in this area, as they are unique to each setup.
Your setup should look like below. Click Apply and OK to save the sending queues.