Overview
This guide provides an overview on configuring the Medical-Objects Download Client (Capricorn) and Genie Software to import electronic results. This process is based on the Microsoft Windows environment.
If you require any assistance with the installation or configuration, or if you have any questions, please contact the Medical-Objects Helpdesk on (07) 5456 6000.
If you have not Installed the Medical-Objects Download client, Please see the guide for Installing Capricorn on Windows.
Genie Auto import Pre-Configuration Check
Prior to installing the Medical-Objects Capricorn, the following must be checked and the installation performed accordingly to allow Genie to automatically import the results received via Medical-Objects.
- Log into Genie and click on File, and select Practice Preferences.
![Knowledgebase > Genie > GeniePreinstallationCheck[1].png](/download/attachments/851974/GeniePreinstallationCheck%5B1%5D.png?version=1&modificationDate=1449638153000&api=v2)
Select the Practice whose configuration you want to check.
Multiple clinics can be listed in the Practice Preference screen. Ensure you select the correct clinic. - On the Practice Configuration window, Find the practice that you want to check the auto-import settings for in the clinic name column and double click the entry.
- In the Edit Practice Preferences window, click on the Clinical tab.
Note the checkboxes named Allow Pathology Import on Server and Import Pathology Automatically on Client.
Only one option may be selected so Genie can only automatically import from EITHER the Server or the workstation. It is strongly recommended that the Capricorn be installed, or setup to save results to, either the workstation or the server depending on which checkbox is currently selected in the clinical tab of the Practice Preferences. It is NOT recommended that the settings be changed inside Genie as this could affect other download clients which may installed and working on the Network. |
Example: As we can see in the screenshot below Genie is set to import results on the Server, If you are required to install the Medical-Objects Capricorn on a Genie client workstation then it must be set to download the results across the network to the Genie server to allow Genie to automatically import the downloaded results.
If Genie is set to import from the server and results are downloaded to a workstation, then a manual import must be run from the Genie client installed on the workstation where the results are downloaded and vice versa.
Capricorn Configuration
Accessing the Capricorn Configuration Window
| In some cases, the Capricorn may be configured as a service. See this guide for instructions on how to launch the Capricorn if it is set up as a service. |
Capricorn Configuration Settings
- Click on Integration Options.
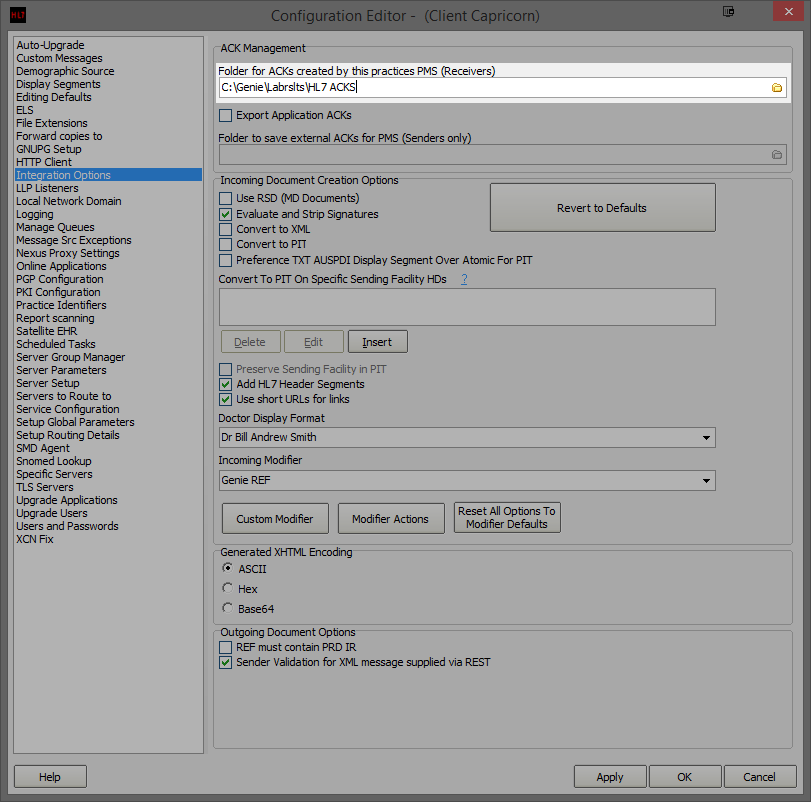
Set the ACK Management path as below:
(Capricorn installed on a Genie Server Machine) --> C:\Genie\Labrslts\Hl7 ACKS (Capricorn installed on a Genie Client Machine) --> \\server\Genie\Labrslts\Hl7 ACKS\
If the folder does not exist, You must create it.
- Check that the Incoming Modifier is set to Genie REF.
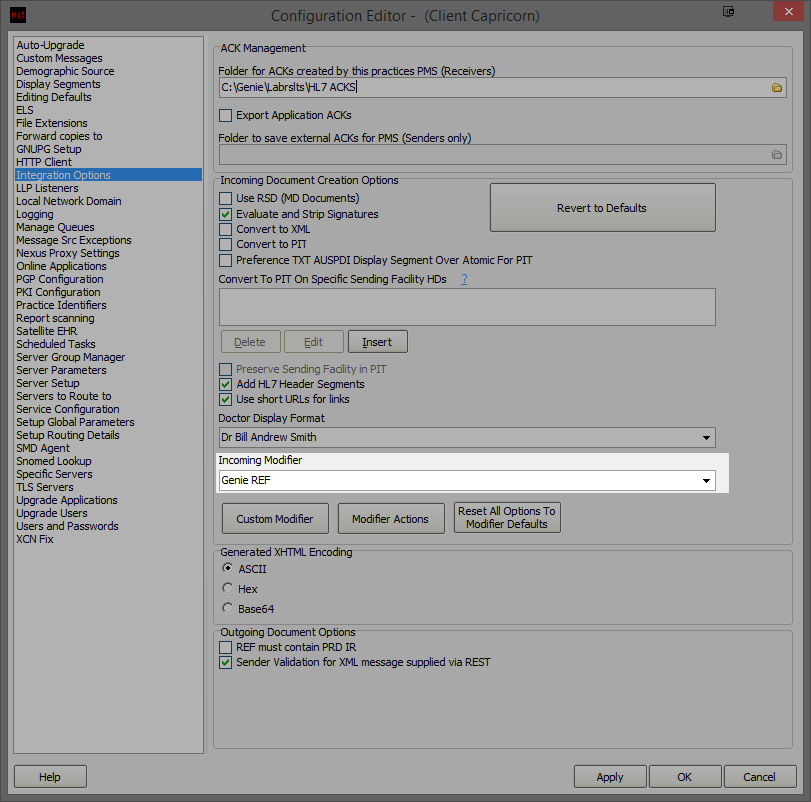
- Select Server Parameters from the left panel.
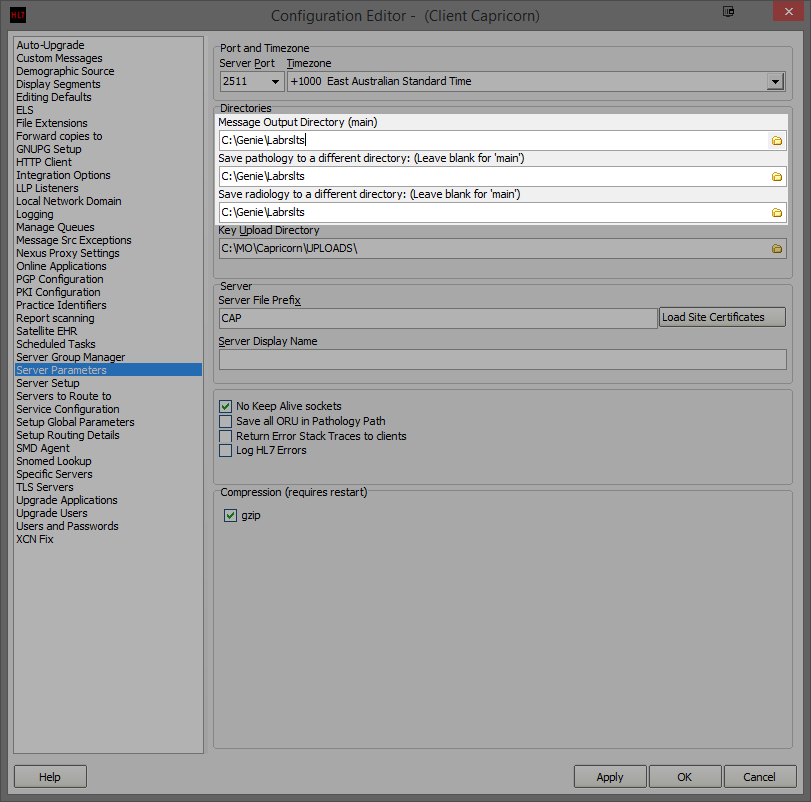
The paths above are set as follows:
(Capricorn installed on a Genie Server Machine) -->Message Output Directory --> C:\Genie\Labrslts\ Save Pathology --> C:\Genie\Labrslts\ Save Radiology --> C:\Genie\Labrslts\
(Capricorn installed on a Genie Client Machine) -->Message Output Directory --> \\server\Genie\Labrslts\ Save Pathology --> \\server\Genie\Labrslts\ Save Radiology --> \\server\Genie\Labrslts\
Make Sure that Save all ORU in Pathology Path is UNTICKED
- The Medical-Objects configuration is complete. Click Apply and OK.