Overview
This guide provides an overview on setting up a doctor within Shexie to have sending capabilities through Medical-Objects.
If you require any assistance or have any questions about the procedure, please contact the Medical-Objects Helpdesk on (07) 5456 6000.
Adding and Updating Doctors for Sending within Shexie
You will need to change some details from within Shexie's Address book to prepare for sending to providers. If this step is not completed, it may cause issues when sending your documents.
To look up providers to update your address book, You can use the Medical-Objects Referral client application. The guide for installing the Referral Client Application can be found here, While the instructions for using the Referral Client to look up providers can be found here.
- Once you are logged into Shexie, Select Table Maintenance from the top Menu, and select Referral Doctors as shown below.
Sekect Add a Doctor to add a new doctor, or Update Doctor to update an existing doctors details.
If you select Update Doctor, You will need to search for the doctor within Shexies system. If the doctor does not exist, you can click Add Doctor again from here.
- If you have chosen to Add a Doctor, You will need to enter their details on this screen. Existing Doctors will still have the information filled out, However there are several changes that will still need to be made before sending through Medical-Objects is possible.
- You will need to find and enter the doctors Provider No. (if you dont have one already listed by updating the contact) through the Medical-Objects referral client or delivery report. The guide for installing the Referral Client Application can be found here, While the instructions for using the Referral Client to look up providers can be found here.
Note provider numbers are only 8 characters long and start with a number. Some receivers such as Queensland Health require an MO Routing ID as they are a location not a provider. MO Routing ID are 11 characters and start with a letter. For these IDs put 0000000Y into the Provider No. and the full MO Routing ID into the EDI field. This will require an update to the backend of your Medical Objects setup per step 3.2.8 here.
You will then need to change the Letters Send Method. Select the drop down box, and choose the Medical Objects option.
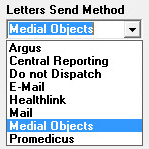
- Please note that there is a bug within Shexie software, where the name Medical Objects is spelled incorrectly. It may appear as Medial Objects. The process will still work, regardless of how the name is spelled.
- Also note in one case we have been informed the Medical Objects entry was missing. If this is the case you will need to contact Shexie support to have it added.
- Change the Electronic Send Format to HL7.
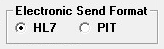
- Change the HL7 Format to PDF. RTF format will work as well, However Medical-Objects recommends PDF to ensure compatibility with the receiving sites Practice software.
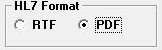
- The final section that is required to be filled out is the EDI section. Copy the provider number from the Provider No section and paste it into the EDI Field. If this field is left blank, the documents may not send.
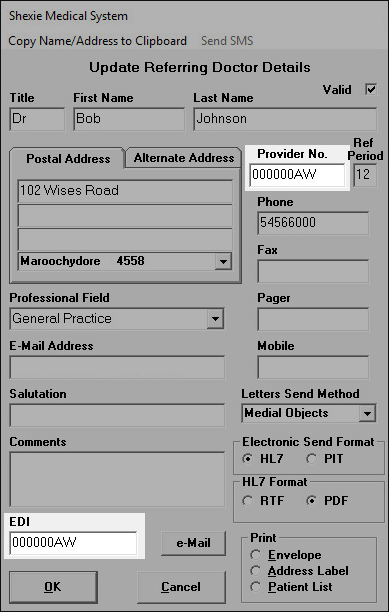
- Click OK to save your changes.