Overview:
This guide provides a basic guide on configuring both Medical-Objects Capricorn and Mediflex software to import electronic results.
If you require any assistance with the installation or configuration, or if you have any questions, please contact the Medical-Objects Helpdesk on (07) 5456 6000.
If you have not Installed the Medical-Objects Download client, Please see the guide for Installing Capricorn on Windows.
Configuring Capricorn Software
Accessing the Capricorn Configuration Window
In some cases, the Capricorn may be configured as a service. See this guide for instructions on how to launch the Capricorn if it is set up as a service. |
Capricorn Configuration Settings
Click on Ack Management.
Set the Ack Management path to C:\MO\Capricorn\APPLICATION_ACKS
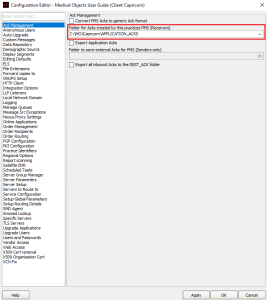
Click on Integration Options.
3.1 Make sure the Incoming Modifier is set to Capricorn Modifier.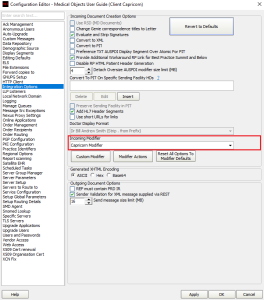
Select Server Parameters from the left hand window.
Set the Message Output Directory to the drive Mediflex is installed on to. The folder will look similar to the following.
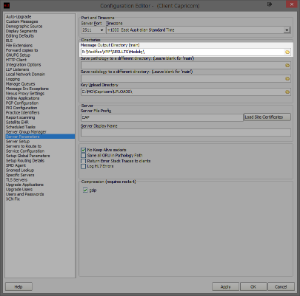
E:\Mediflex\VMF\RESULTS\Medobj\
You may have to create the Medobj folder.
Select Apply and OK to save your settings.
Mediflex configuration
- Within Mediflex, Select the red Address Book from the top Toolbar.
- Under the Laboratories section, Add the code MEDOB and input the details required for Medial-Objects. Set the directory to the path created earlier.
E:\Mediflex\VMF\RESULTS\Medobj\ - Save and close.
Importing into Mediflex
Please note that Mediflex does not work with PDF's, and all results will have to be manually imported |
Go to the clinical option in the toolbar and select In Tray. This is where results will appear. If they do not, They'll be under the Mailbox option.