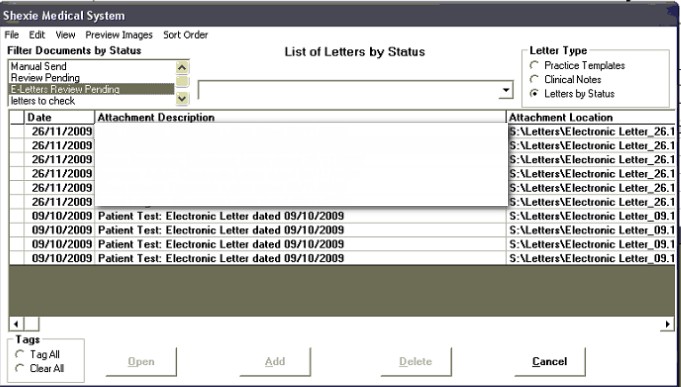Overview
This guide provides instruction on configuring both Medical-Objects Capricorn and Shexie software to import electronic results. This process is based on a Windows XP environment.
If you require any assistance with the installation or configuration, or if you have any questions, please contact the Medical-Objects Helpdesk on (07) 5456 6000.
If you have not Installed the Medical-Objects Download client, Please see the guide for Installing Capricorn on Windows.
Make sure you have the newest version of Shexie, This instruction uses Version 6.0 Revision 414 |
Configuring Capricorn Software
Accessing the Capricorn Configuration Window
| In some cases, the Capricorn may be configured as a service. See this guide for instructions on how to launch the Capricorn if it is set up as a service. |
Capricorn Configuration Settings
- Click on the Integration Options.
Set the ACK Management path to the local Import folder on the server or the network path on a workstation, that points to the server import folder.
For example:
Acknowledgement paths in Shexie(Capricorn installed on the Server) --> C:\Shexie\pathology\MoAcks Or (Capricorn installed on the Workstation) --> \\server\Shexie\pathology\MoAcks
If the folder does not exist, you must create it.
Integration Settings
Set Tick Box to "Evaluate and Strip"
Set Tick Box to "Convert to Pit"
Set Tick Box to "Preserve Sending Facility in Pit"
Set Incoming Modifier to "Capricorn Modifier"
- Select Server Parameters from the left panel.
- Under Message Output Directory (main) set the results import path.
The path can be different depending on where Capricorn is installed.
For example:
Download paths in Shexie(Capricorn installed on the Server) --> C:\Shexie\pathology\ Or (Capricorn installed on the Workstation) --> \\server\Shexie\pathology\
- The configuration is complete. Click Apply and OK.
Shexie Configuration
If performing the steps below doesn't show any of your reports and they stay remaining in the folder - Call Shexie (1300 743 943) as they will need to further configure Shexie to Import. |
- To check Pathology results, go to the Housekeeping Tab and then select Pathology Results.
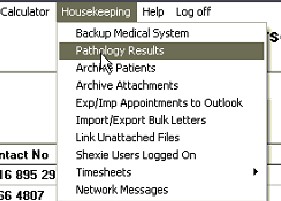
- This will then display the Pathology Results you have received.
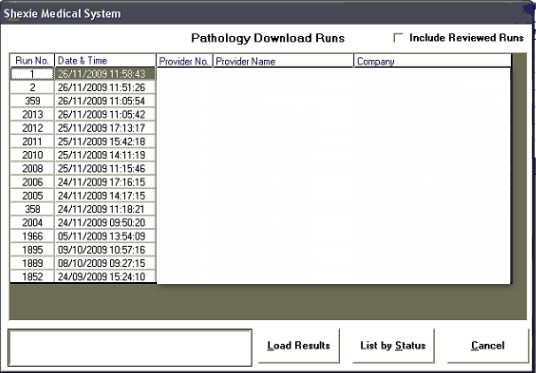
- To check if Specialist or Allied health letters have arrived select E-Letters

- This will then display the E-Letters you have received.