- Created by Andrea M, last modified on Jan 27, 2016
You are viewing an old version of this page. View the current version.
Compare with Current View Page History
« Previous Version 27 Next »
Overview
This guide provides instruction on configuring both Medical-Objects Capricorn and VIP software to import electronic results.
If you require any assistance with the installation or configuration, or if you have any questions, please contact the Medical-Objects Helpdesk on (07) 5456 6000.
If you have not Installed the Medical-Objects Download client, Please see the guide for Installing Capricorn on Windows.
Configuring Capricorn Software
Accessing the Capricorn Configuration Window
- To launch the HL7 Tray application, Go to Start Menu, All Programs, Medical-Objects and select the Medical-Objects Capricorn. Alternatively, You can go to C:\MO\Capricorn and run the Capricorn.exe.
- The following icon will appear in the tray. Double click on it to bring up the log window.

- When the log window is displayed, Click on the Configuration icon highlighted below, or select Utility and select Configuration.

Capricorn Configuration Settings
- Click on Integration Options.
Leave the ACK Management path as default, Which should be:
C:\MO\Capricorn\APPLICATION_ACKS
- Select Server Parameters from the left panel.
Under Message Output Directory (main), set the results import path to the drive the results are stored on.
For Example:Main Directory - X:\Labs\MO
By Default, Everything will be imported under the Medical-Objects contact explained later in this guide.
However, If the site requires the files to show up as the Pathology/Radiology sender (i.e QHPS/SXR) you will need to set Message Source Exceptions and divert those specific files to another path.Pathology - X:\Labs\MO\QHPS Radiology - X:\Labs\MO\SXR
- Select Message Src Exceptions from the left hand panel of the Capricorn configuration window.
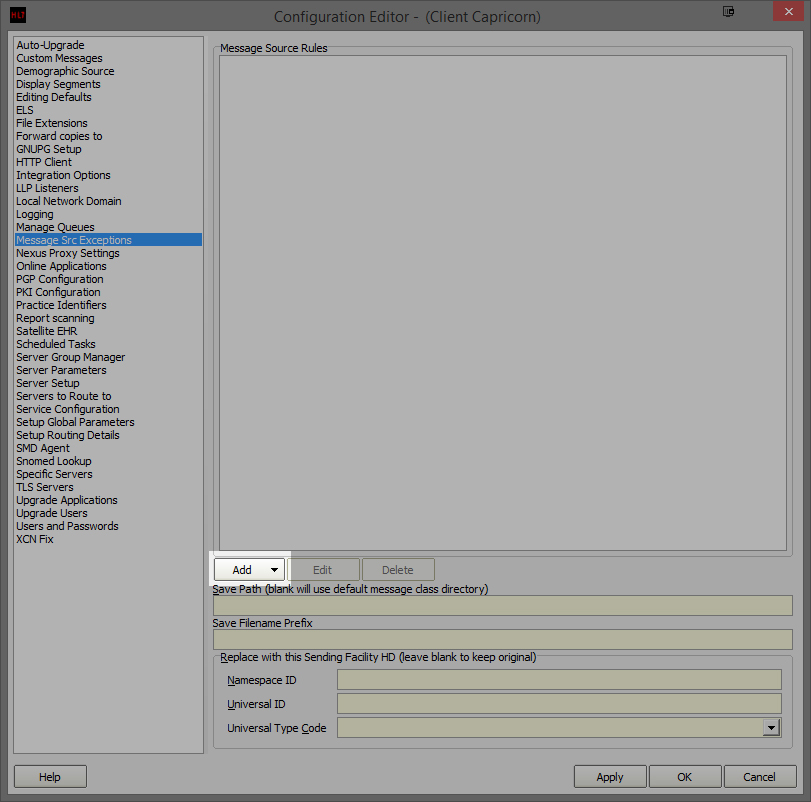
- Click Add as shown above, and select Lookup Sending Facility HD. Do not use any other selection.
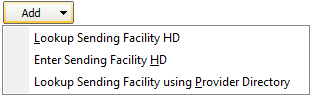
- A new window will appear called Select Identifier.
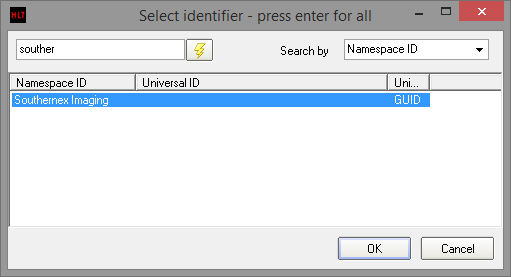
- Enter Southern and press Enter or click the Lightning Bolt to search.
- Select Southernex Imaging from the display panel.
- The following Message Source Exception window will appear.
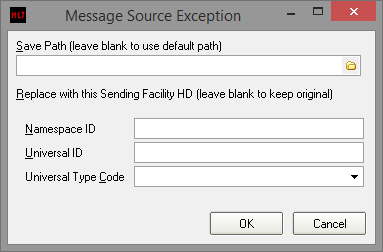
- Click OK to leave all the details blank.
- Repeat this step for each of the Contacts that are to be set up in VIP (e.g. In this case QHPS (Nata 2639) and Southernex Imaging).
The configuration is complete. Click Apply and OK.
Setup VIP to Import
- From the top Menu, choose Patient, and then Search.
- Perform a search for your company, such as 'medical' to see if a contact currently exists for Medical-Objects.
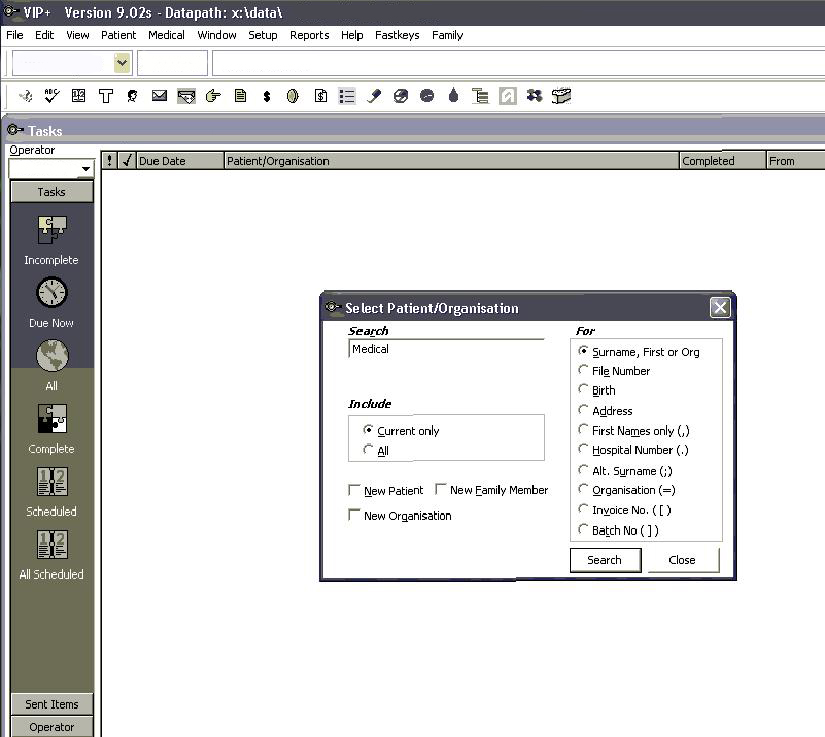
- To create the contact, tick the 'New Organisation' box and choose search.
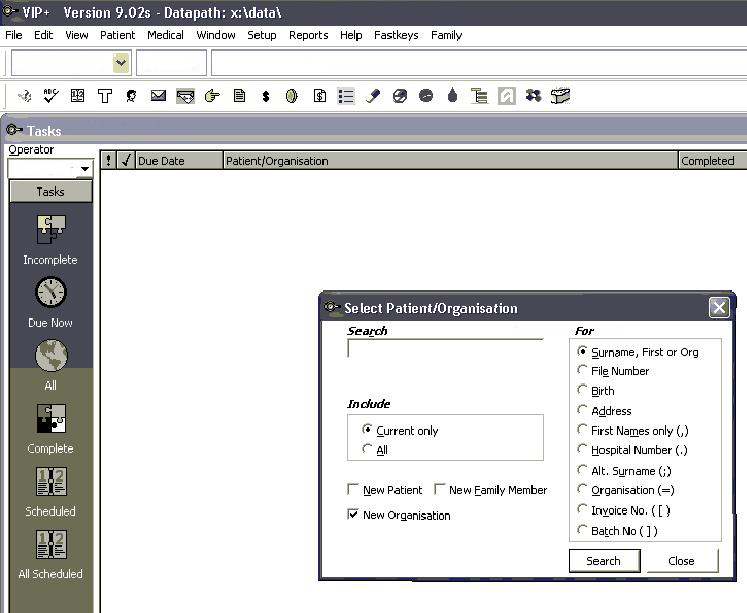
- Click 'New' button in bottom left hand corner of screen that appears.
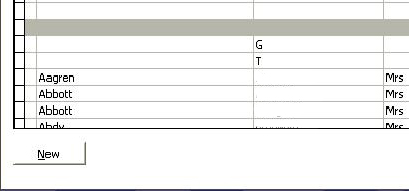
- Put company name e.g 'Medical Objects' in the name section and choose role. e.g 'Laboratory'. Put short name - e.g 'MO' in the code box.
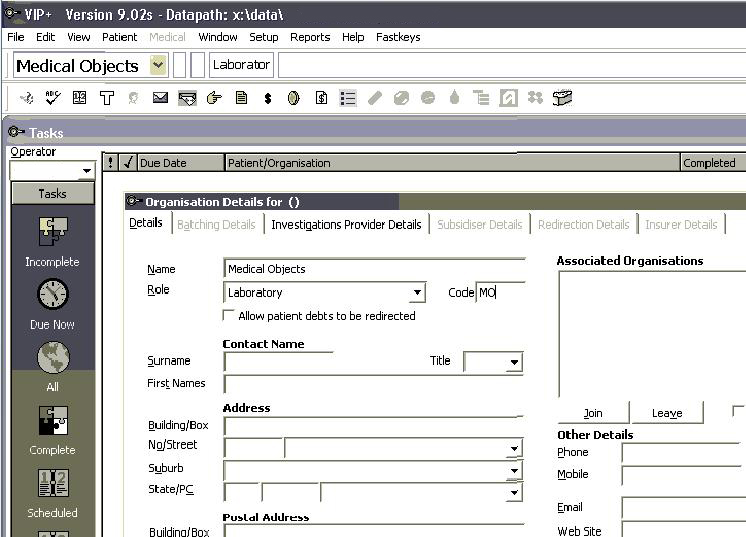
- Click the 'Investigations Provider Details' tab. For 'Receiving Directory' put in the path you set the Capricorn to output the files to. If you used Message Source Exceptions to direct certain Pathology/Radiology companies to a different folder, you will have to put this folder name for that contact. Be sure to choose the correct file type from Results Format..
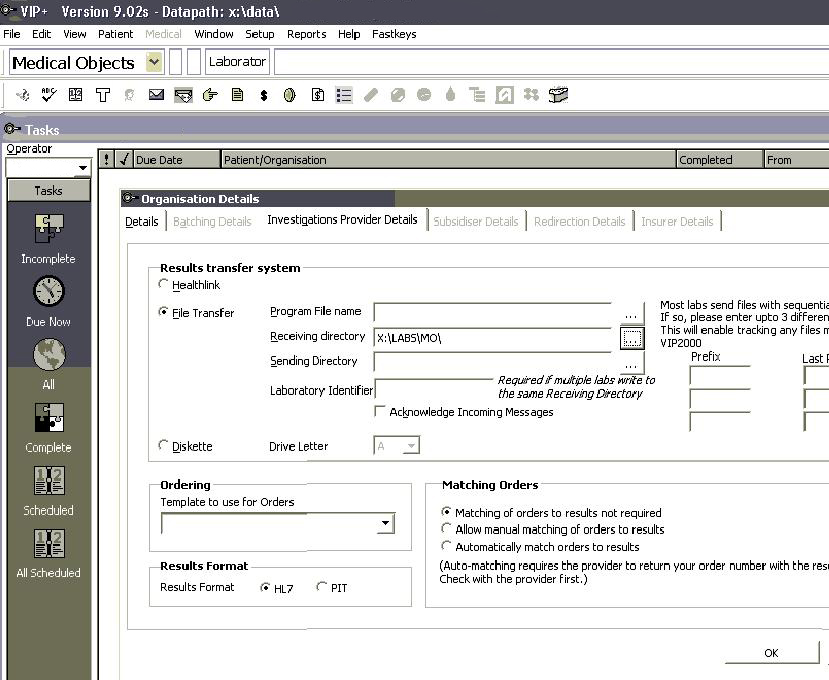
- Click OK. VIP should now pickup the files.
- No labels