- Created by Enoch Oliver, last modified by System Administrator on Jan 31, 2024
Overview
Crossover is an application that allows Windows based programs to function in a Mac environment. This guide explains how to set up the Crossover Application to work with the Medical-Objects Explorer.
If you have any issues with the installation or require any further assistance, Please contact the Medical-Objects Helpdesk on (07) 5456 6000.
Note:
Please use the setup .exe from the below link
Installing Crossover
Note:
A free version can be obtained and used for 14 days before paid registration by the customer. https://www.codeweavers.com/products/
- Run CrossOver from the Applications Draw.
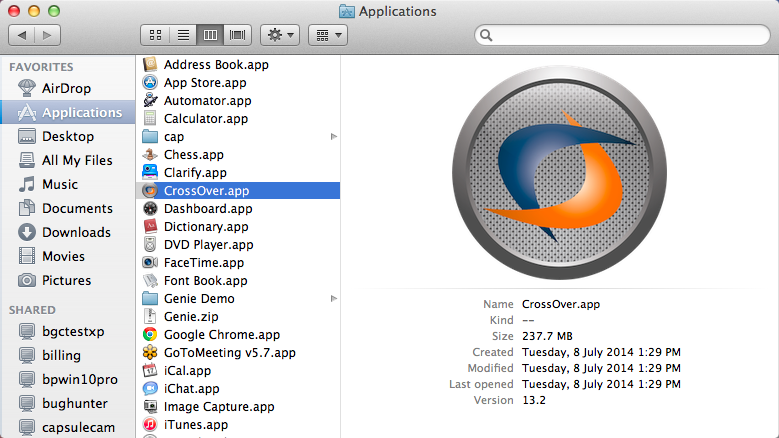
- Go back to the main menu and select Select Application>Unlisted Applications.
Enter in Medical Objects Explorer in the text field at the top. Then click continue.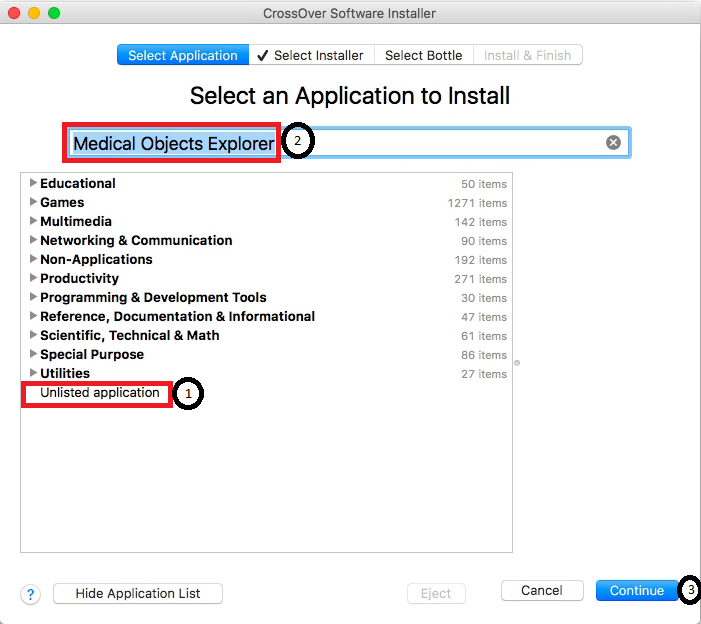
- Choose Select Installer>Choose Installer File
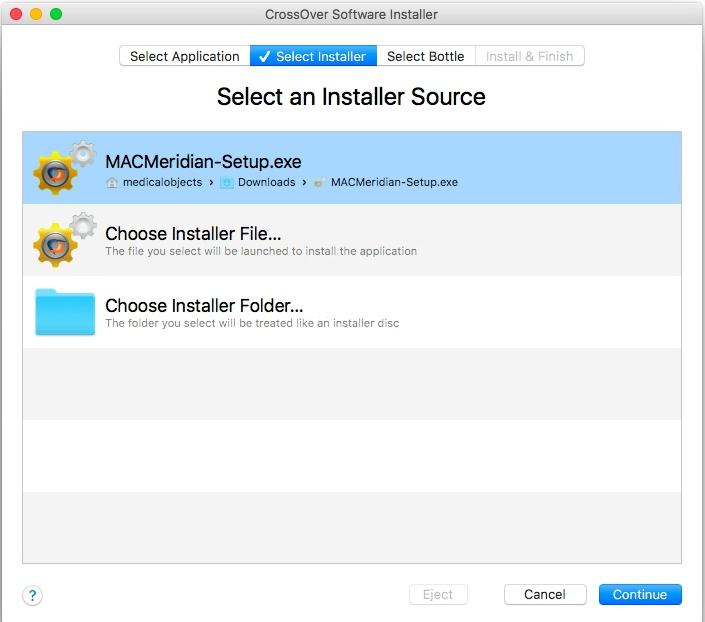
Choose your Explorer installer from the location that you saved it in.
Note:
A Special build of Explorer is required for installation in Crossover. Please contact the Medical-Objects Helpdesk (07) 5456 6000.
Choose to install in a New Win7/8 bottle (Windows 8 bottle Recommended). Give the bottle a name. Meridian (Or Explorer) is fine in this instance. Click Continue at the bottom of the window.
Note:
Install Microsoft Compatibility Pack and Meridian (Viable builds: 4111/6732) into the same bottle.
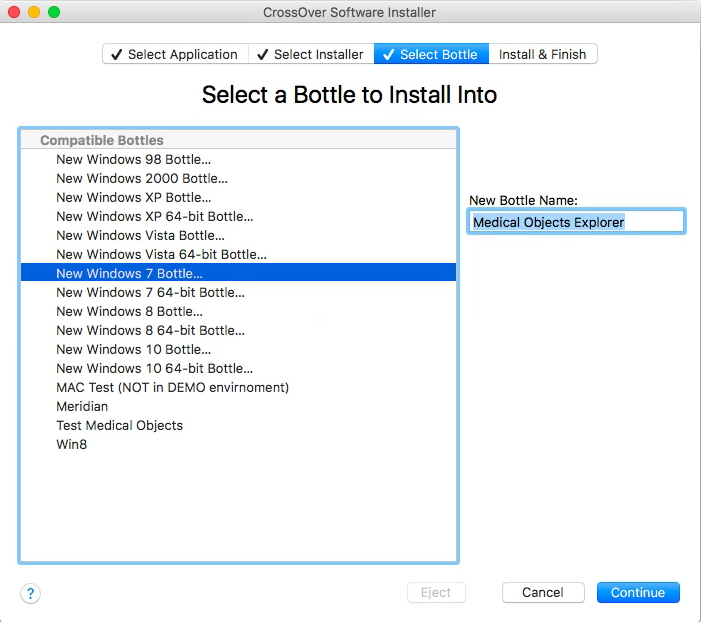
- Follow the installer through as per a normal Explorer install. Select Finish in the installer and ensure that Launch Medical-Objects Explorer is checked.
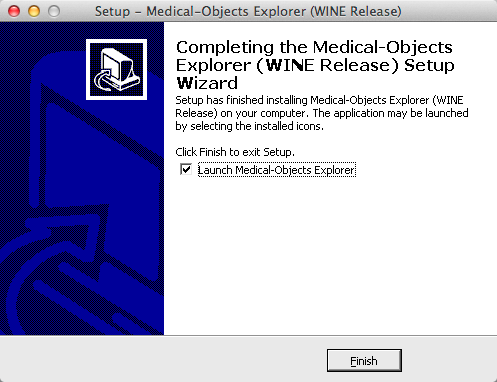
- When the Explorer software is running, Right Click the Explorer icon in the Dock.
- Expand the Options menu and click Keep in Dock.
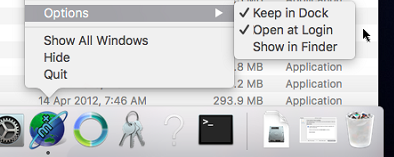
- The setup is now complete.
Place the wPDFdll files into the \Clients\ Directory of the bottle for PDF functionality.
Note:
Scale down the DPI within Crossover if required (4k Screens etc)
Creating a backup
- In case of corruption You will need to make a backup of the Bottle you have made. Select Crosover and go to Configure > Manage Bottles.
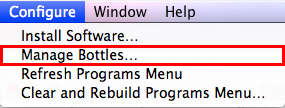
- Select Advanced and then the button Make Archive
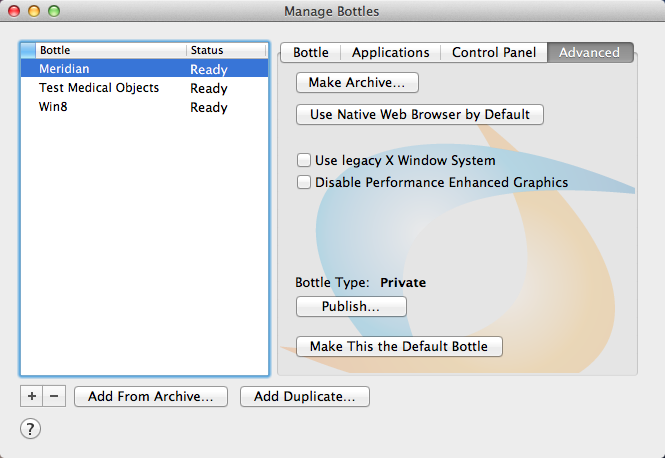
- You can save the Archive where ever you wish. Call the backup Medical-Objects Backup. In this instance we are saving it into Documents (Generally the Archive is saved to Documents so Medical-Objects Staff can easily find it and restore it if needed).
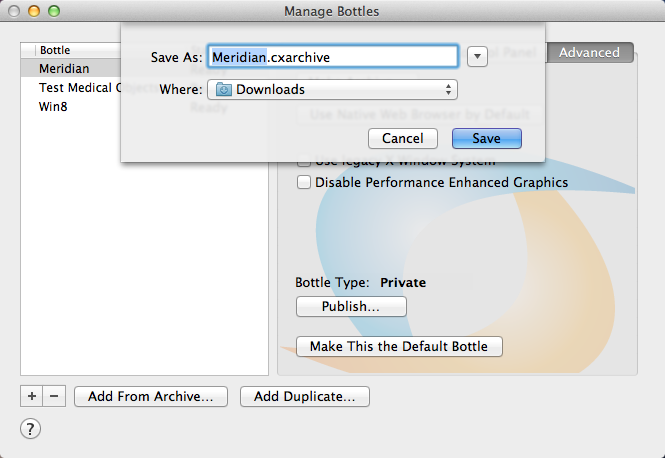
Starting Medical Objects Explorer
- Open Crossover. From the top window menu choose Programs > Medical Objects
- When the installation is completed a folder is created for the shortcut to start the program and opened in a new finder window. Take note of the window's location (Generally in Places > Admin >........." in the Finder) and the shortcut can be used from there or moved to a more convenient location.
Word Doc/RTG issue
In order to fix the Word Doc/RTF issue I was able to install the Microsoft Compatibility Pack into the existing bottle. This allowed the Explorer to now import them (it just takes 5-10 seconds for it to finally convert).
PDF Documents
The Crossover Meridian can send PDF documents, however it will require an upgrade to Mac Meridian 6732 for better PDF support with the wPDF400W.dll and wPDFViewPlus03.dll.
Place the wPDFdll files into the \Clients\ Directory of the bottle for PDF functionality
- No labels