Written by Emma Day
Overview
Medical-Objects Explorer Online is a web‑based solution designed for allied health practitioners that makes creating and managing clinical correspondence a breeze. At the click of a button you can seamlessly send and receive results from your personal desktop, laptop or tablet. You can also send PDF documents to recipients in seconds.
Explorer Online is an efficient practice management system useful for dietitians. It can be used to send out custom patient questionnaires or self-assessments, record clinical consult notes, complete patient assessments, send doctor letters and receive confidential patient files.
This article will cover the basic functionality of Medical-Objects Explorer Online for dietitians. If you have any questions or require any further information, please contact the Helpdesk on (07) 5456 6000.
Requirements
Explorer Online was designed to run on desktops, laptops and modern tablets running Windows, MacOS or Linux. Mobile phones are not currently supported.
Please take note of the browser requirements below.
Supported Browsers
- Microsoft Internet Explorer 11
- Microsoft Edge
- Chrome
- FireFox
- Opera
- Safari 8+
Logging in and Out
When first loading Explorer Online you will be presented with a login screen. Simply enter in your username and password and click Log In to proceed.
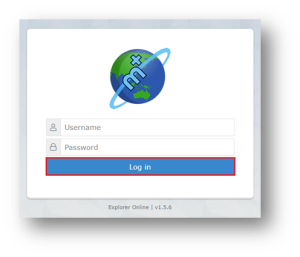
After entering in your username and password Select Provider.
Note: This is only available if you have multiple provider numbers.
A list will appear with Provider’s name and provider number associated with the corresponding location.
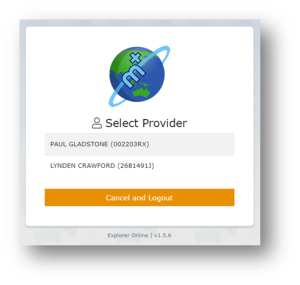
Once logged in, the User Menu will display the server you’ve logged into and also which provider you selected at login.
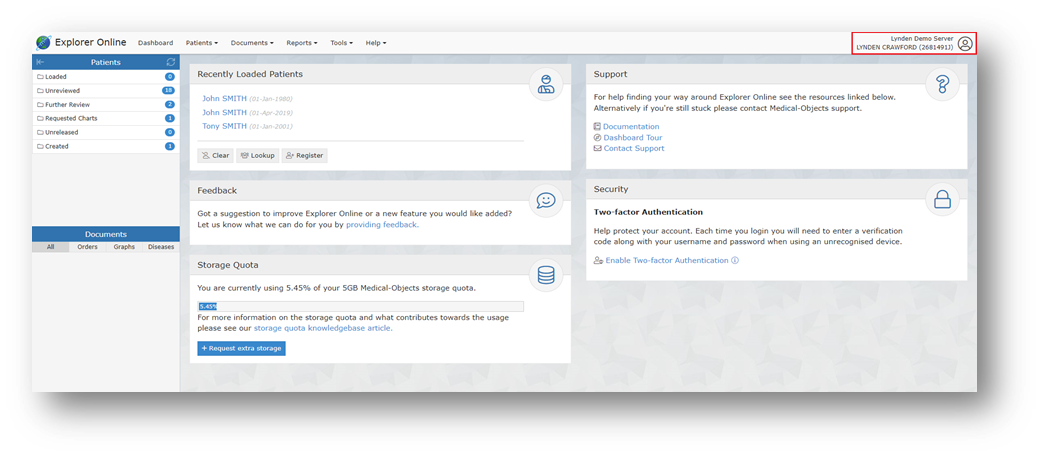
When you click on the User Menu a drop down will appear with menu options related to your user account. You can edit User Settings, Change Provider, Enable Two-factor Authentication, Change Password and Logout.
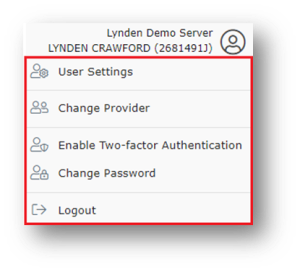
Note: you will be automatically logged out after 10 minutes if inactivity. You can change this via the User Settings option in the User Menu.
Email Notifications
Tip! Please contact us to enable this feature on your account.
Click User Settings from the User Menu if you would like to enable email notifications.
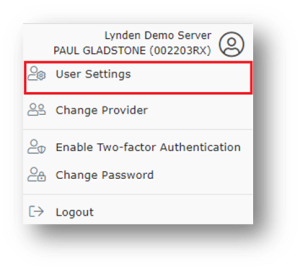
Next, click Document Notifications and enter the email address that you want to receive the notifications to.
Set up the Interval of how often you want to receive email notifications - it's recommended once an hour or every 4 hours - and select Save.