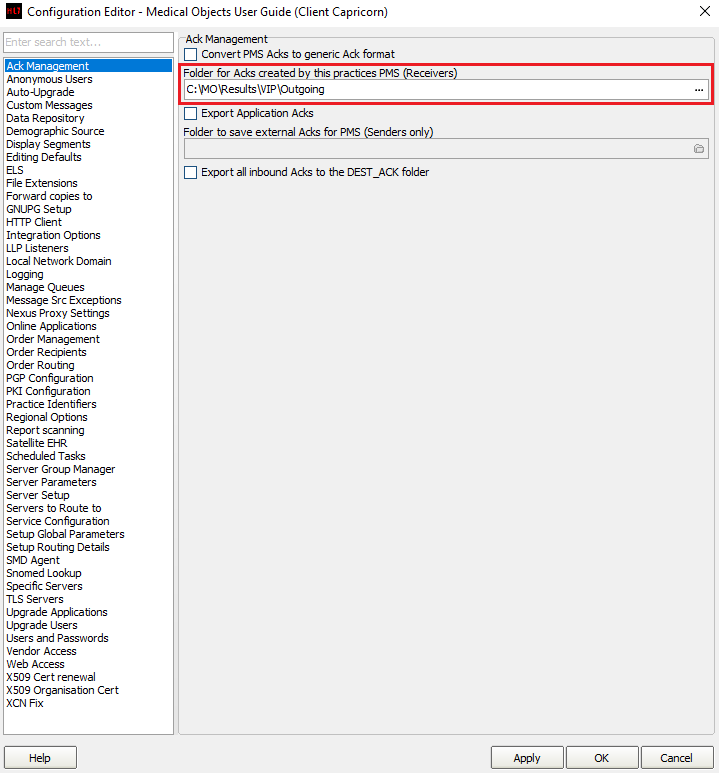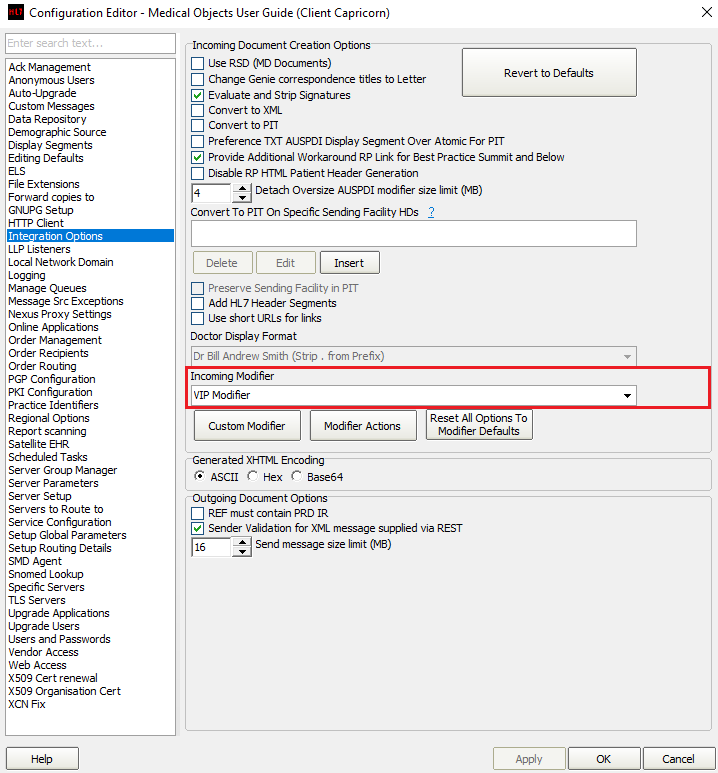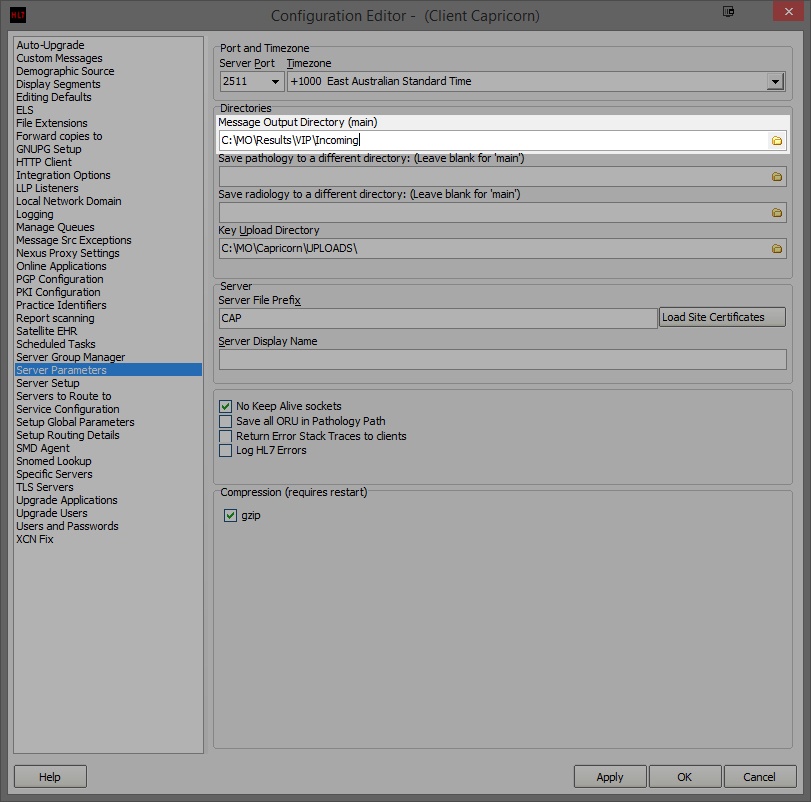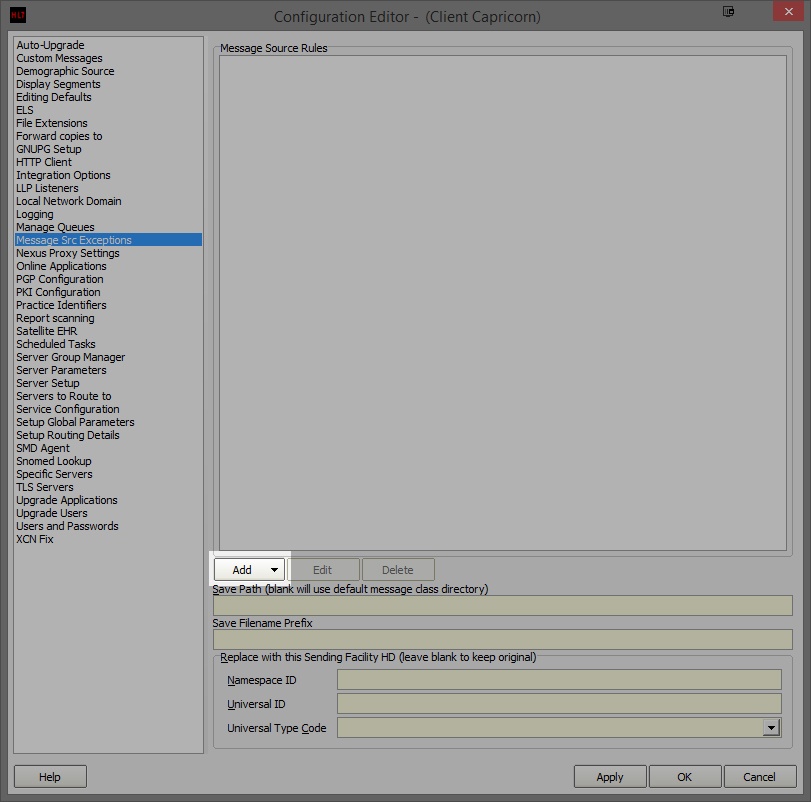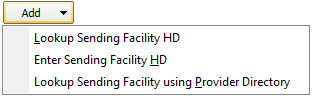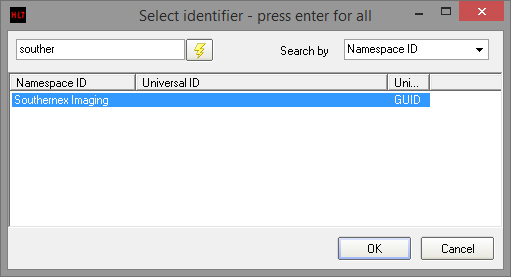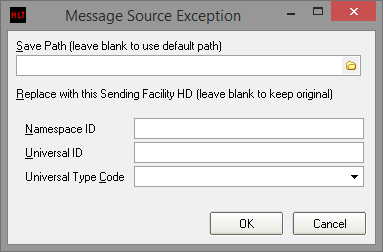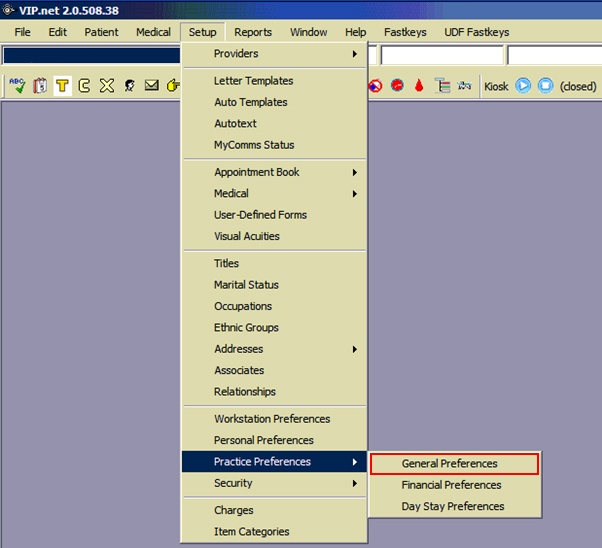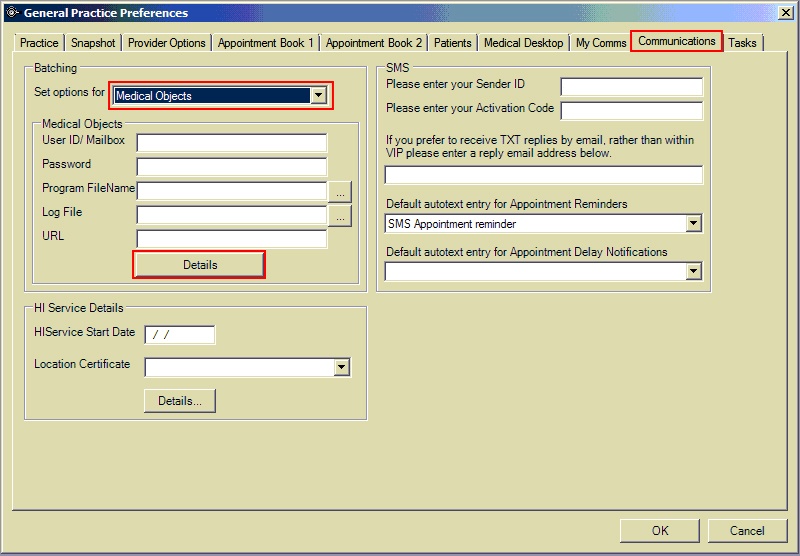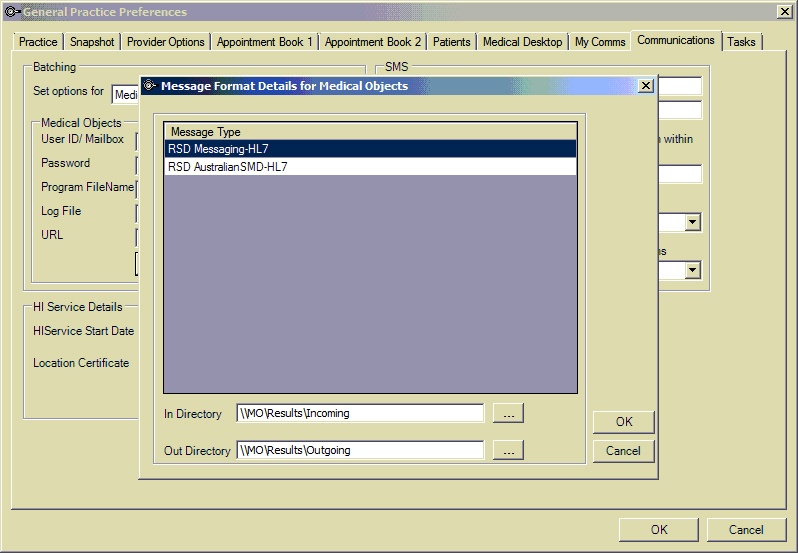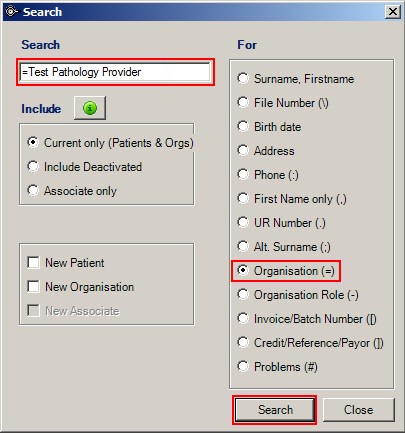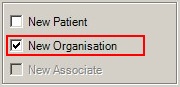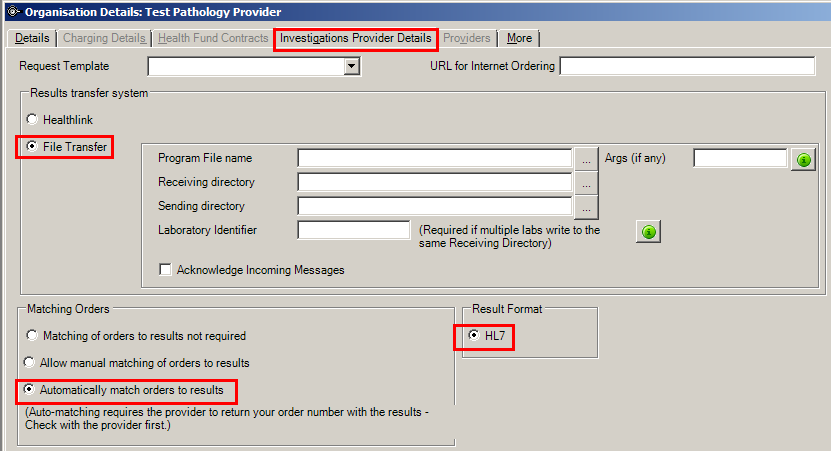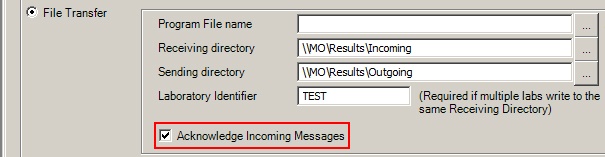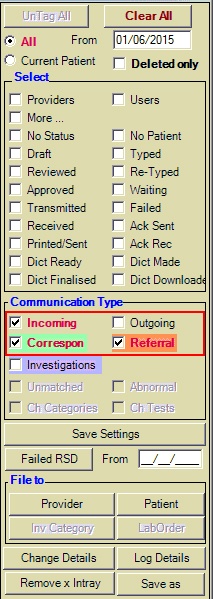Installation and Configuration of Capricorn Software
Download the latest Capricorn from the following link.http://download.medical-objects.com.au/
The link on the download page looks like the following:
The following window will appear:
Click on Save
the directory does not exist, Create it.
Once you have clicked Save, the following download screens will appear
After it has been downloaded, click Run. If a Security warning comes up again, Click Run Again.
Click Next.
Click Install.
The following window will appear.
The Setup wizard is now complete.
Registration Process
Once the setup is complete you will need to enter the Token or Serial key provided by the Medical-Objects help desk.
| Note |
|---|
The Token or Serial Key can be emailed to you. If you do not already have a token, Please contact the Medical-Objects help desk on (07) 5456 6000. |
From the email, copy the token and click the Paste Token link.
| Note |
|---|
This will automatically fill in the Registration Token for you. |
Click I Agree.
The PGP Key Generation Window will then appear.
Enter pgp in lowercase into both fields. Then click Next.
The following window will appear.
At this window you can just type anything to make the blue bar move to 100%, then click Next.
The following window will appear.
Click Finish.
| Note |
|---|
The main installation of the Medical-Objects Capricorn is now complete. The HL7 Tray icon will now be shown in the system tray located at the bottome right hand corner of the desktop. |
Configuring Capricorn Software
Double click the HL7 tray icon.
| Note |
|---|
| If the Capricorn HL7 tray icon is not visible, open Capricorn from Start Menu > All Programs > Medical-Objects > Medical Objects Capricorn or from the C:\MO\Capricorn\Capricorn.exe. |
The Log window is displayed.
note you to Select from the set C Rad
CPath Apply and OKOpen and on and select the tab Under Select the button – note
Press to select from ‘new to the tab ‘File Transfer’. sure and are ticked.
Press Under Tick and note to and select Select select note