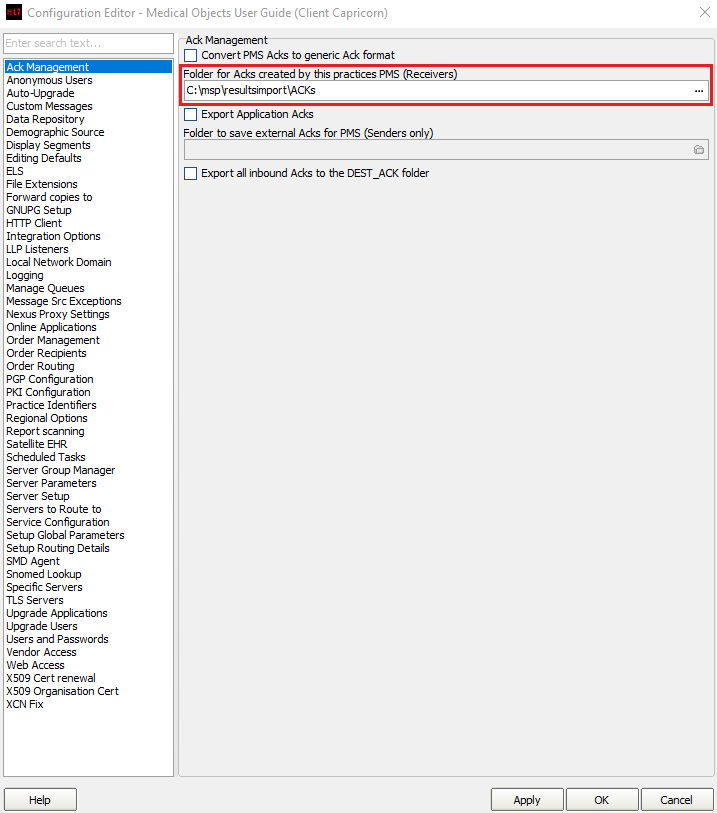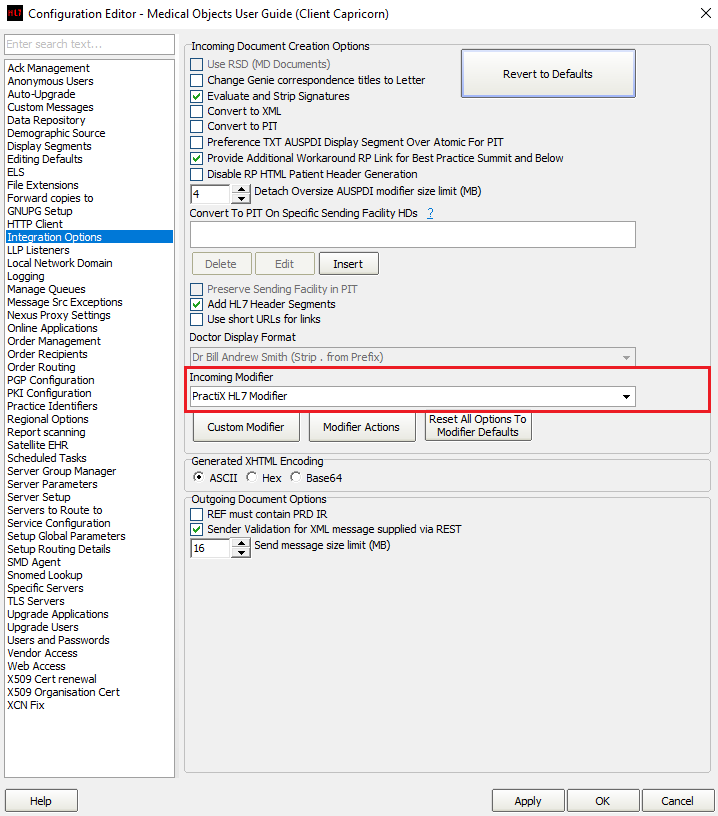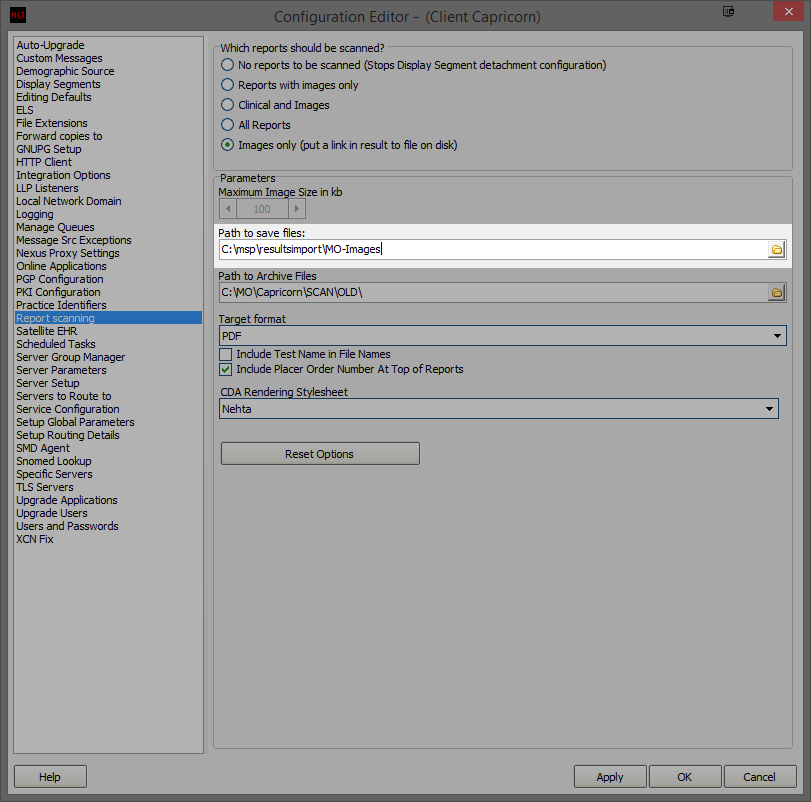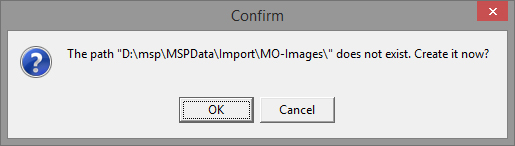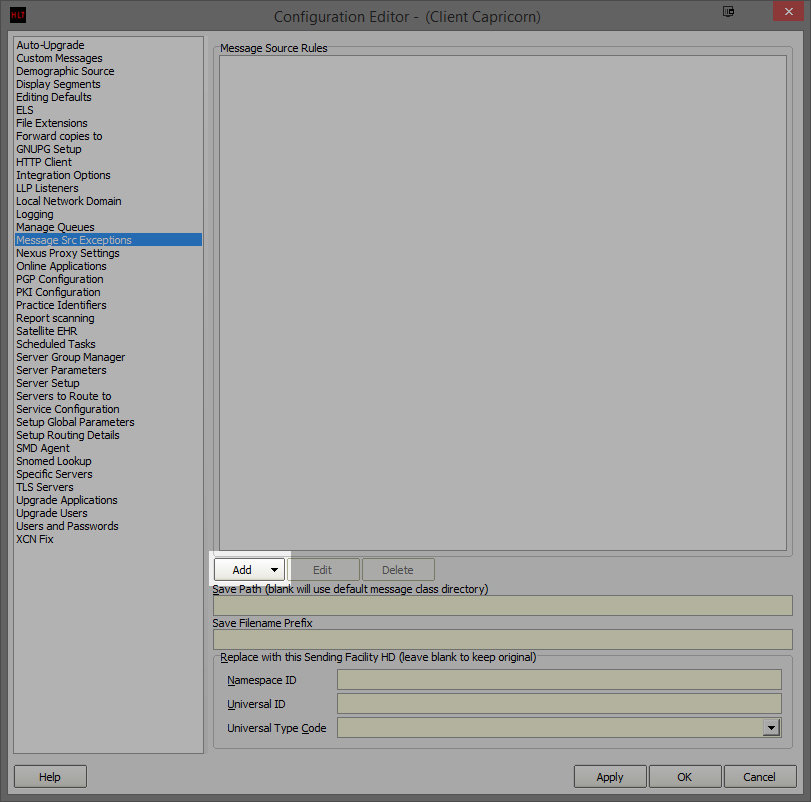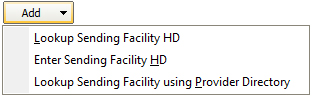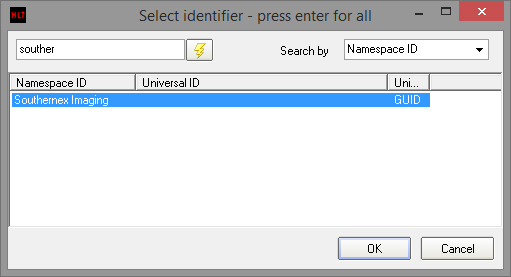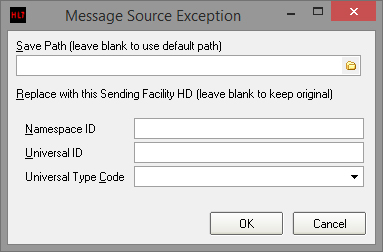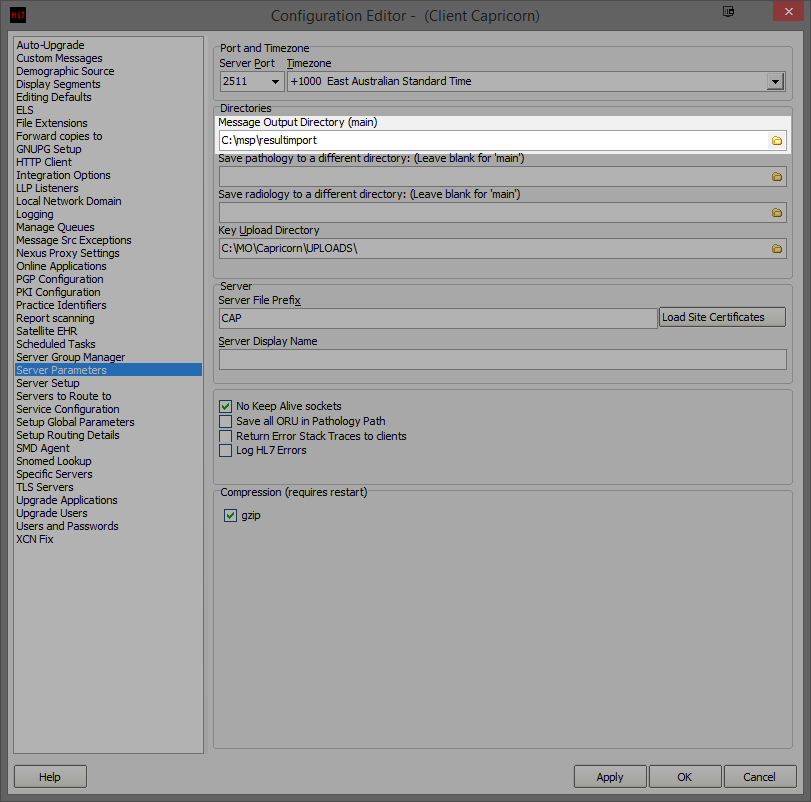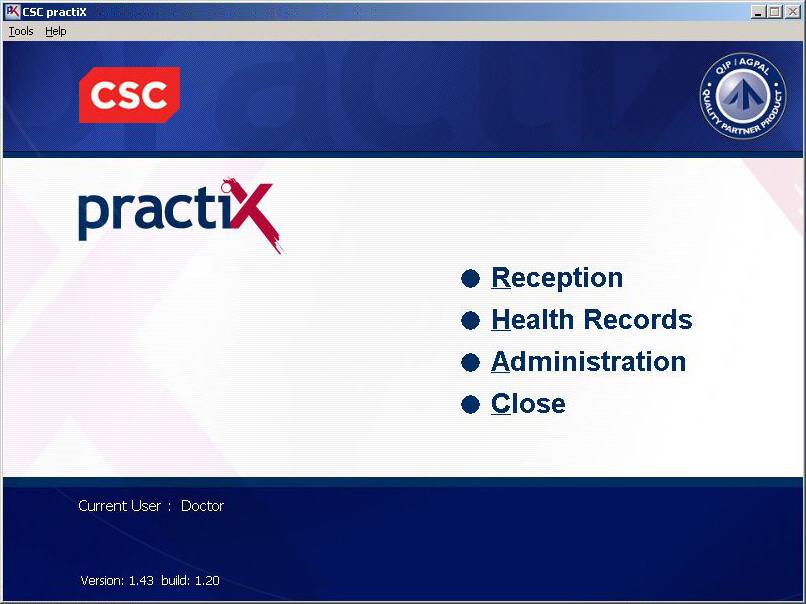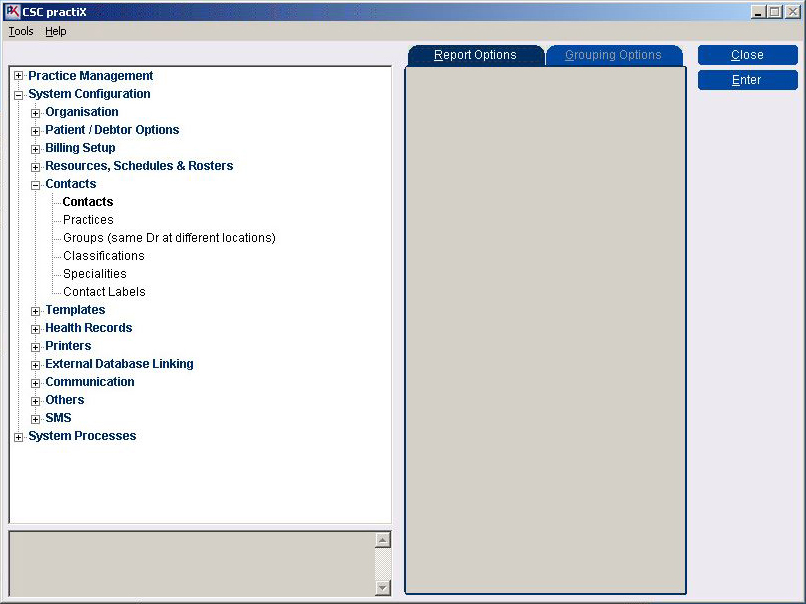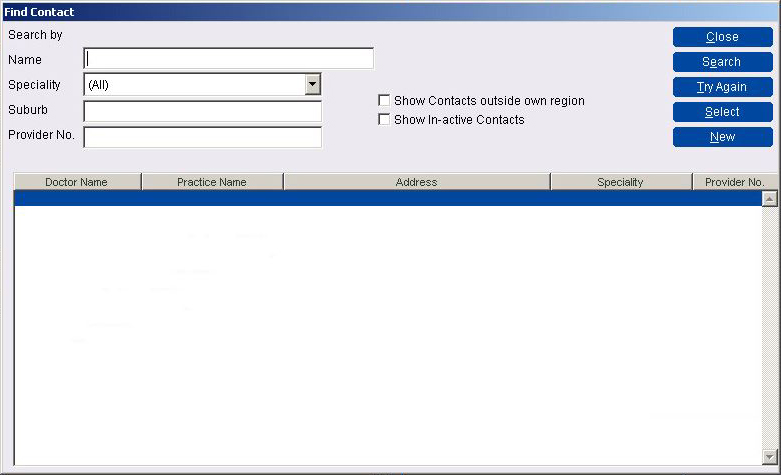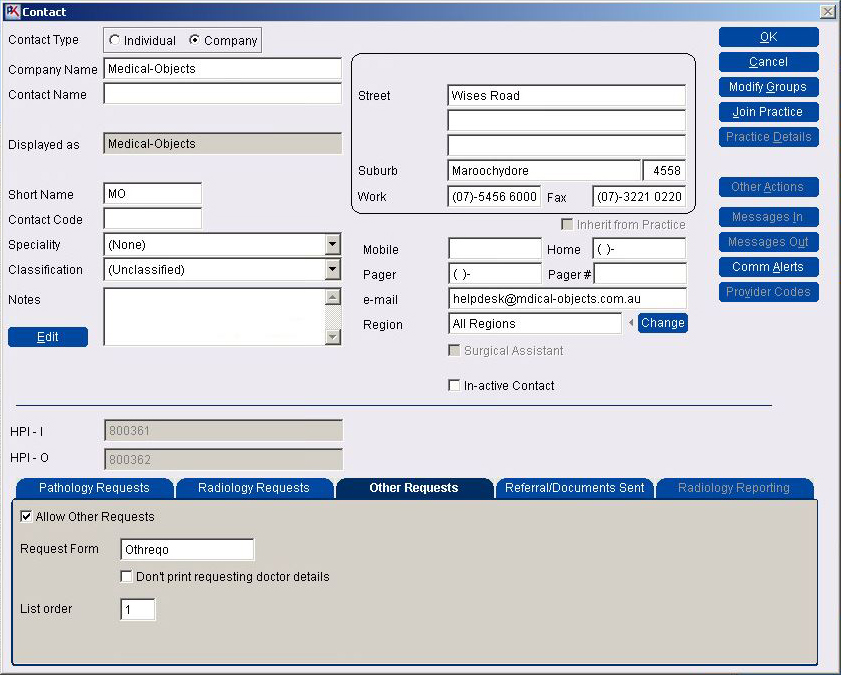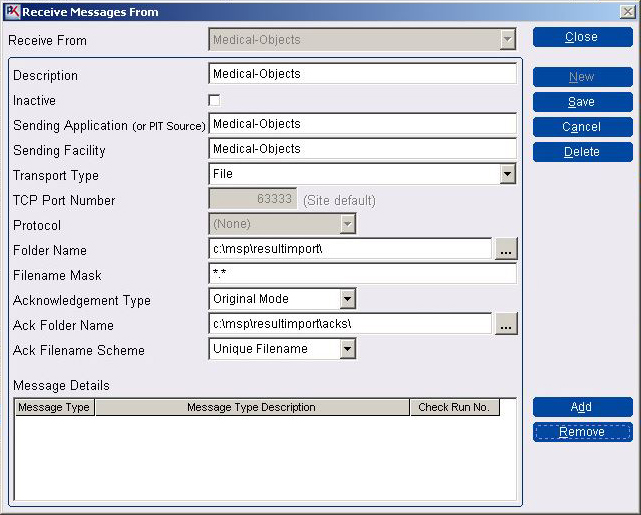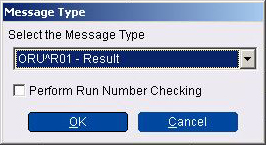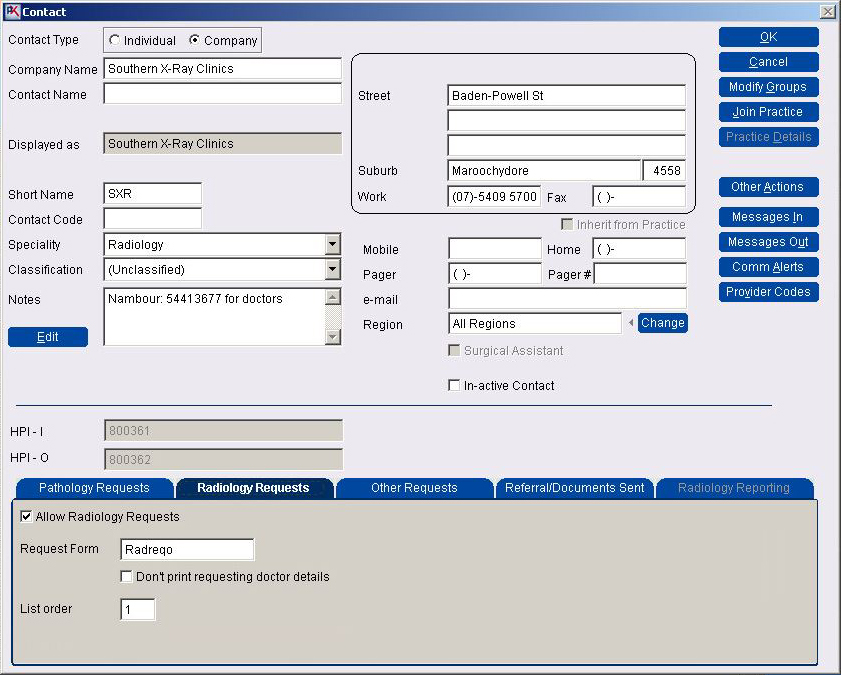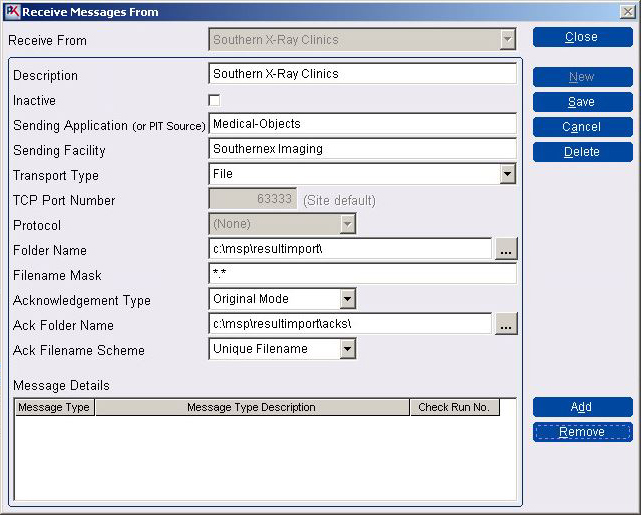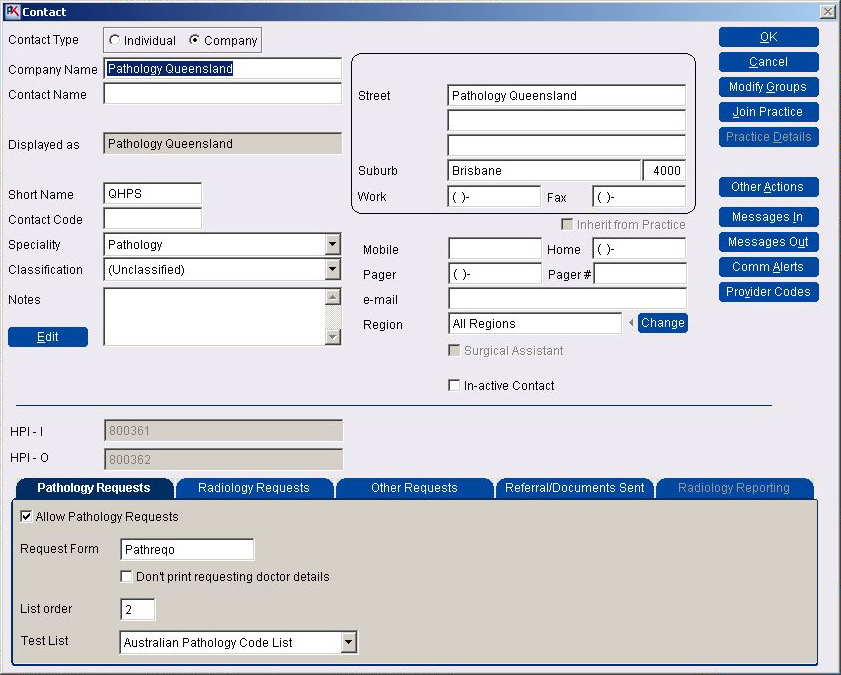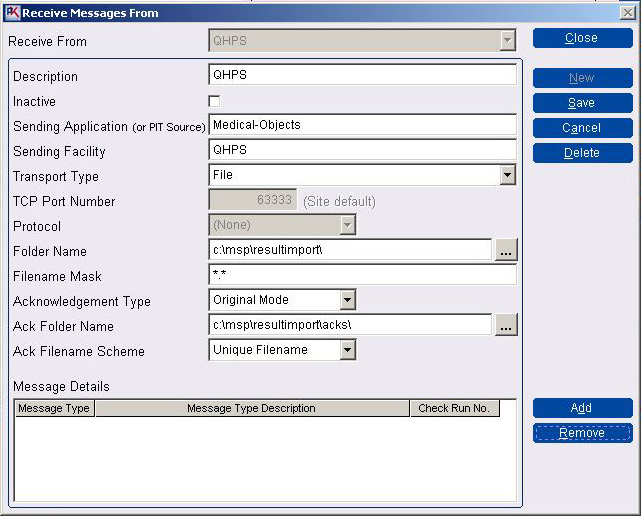note to send results do Contact th the Click
Select then select and againClick for If entry on and click otherwise click Select and and then click OK.
Once you have clicked Select, the Contact window will appear where we had previously entered data. Click the Messages In button shown below.
Messages the note select . details Message area Add button
clicked the
Select as Click Click on the windowClick on the windowClick on the windowClick on the window
Contact
Select System Configuration then select Contacts and Contacts again.
click otherwise click Select and click
note the buttonnote select Click to
the as Click Click on Receive windowClick on the windowClick on the windowClick on the window
Select System Configuration then select Contacts and Contacts again.
Perform click click to Select and click
note the button
note. Add to the as the then Click Click on the windowClick on the windowClick on the windowClick on the
Capricorn Configuration Settings
Integration Options
In Practix the ACK folder name was set to D:\msp\resultsimport\ACKs. We need to add the same path in the ACK Management section in Capricorn shown below.
Make sure at the bottom of the panel that under Incoming Modifier, The Practix HL7 Modifier is set as shown below.
Report Scanning
In the left hand panel, Select Report Scanning.
In the Report Scanning window, set the path to create a MO-Images folder in the same folder as the ACKs folder as shown below.
Once you have typed in the path, a message window will pop up and ask if you want to create the path.
Select Message Src Exceptions from the left hand panel of the Capricorn window.
Click Add as shown above, and select Lookup Sending Facility HD. Do not use any other selection.
A new window will appear called Select Identifier.
Enter Southern and press Enter or click the Lightning Bolt to search.
Click OK to leave all the details blank.
Repeat this step each of the Contacts that were setup in Practix (e.g. In this case QHPS (Nata 2639) and Southernex Imaging).
Server Parameters
| Note |
|---|
| In this case it was set to D:\msp\resultimport\ |
The configuration for Practix is now completed.