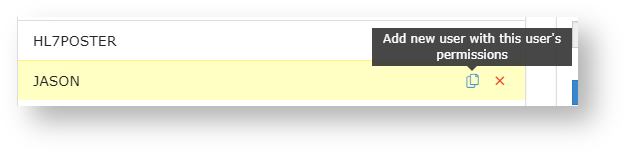Versions Compared
Key
- This line was added.
- This line was removed.
- Formatting was changed.
Overview
This article will cover the basic functionality of using the admin features in Explorer Online. If you have any questions or require any further information, please contact the Helpdesk on (07) 5456 6000.
Manage Users
The Manage Users feature allows you to add, remove and update your Explorer Online users. You can access the Manage Users feature via the Tools navigation menu.
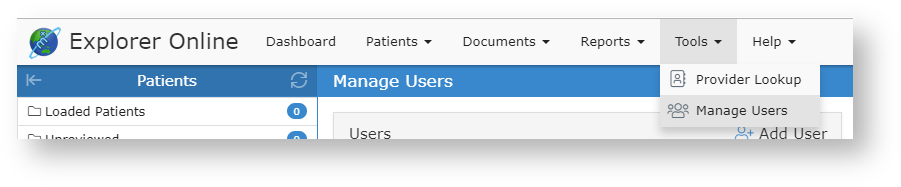
Creating a new user
| Info | ||||
|---|---|---|---|---|
| ||||
You can clone an existing user which will copy their permissions by hovering over the user in the user list and clicking the clone icon.
|
To create a new user simply hit the Add User button in the header of the users list panel.
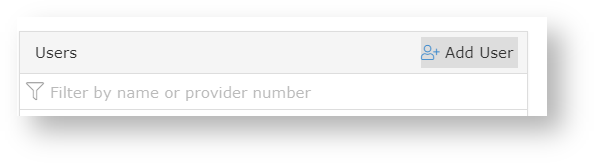
After clicking the Add User button you can then fill out the add user form to the right.
Then enter in the following details...
Username (suggested not to use any| Field | Details | Tip |
|---|---|---|
| Username | The username they will use to log in with | Avoid long usernames as well as spaces or special characters |
| Password |
| The password they will use to log in with | You can generate a random password |
by clicking the Generate Password button.
| ||
| Require Password Change | Optional This will force the user to set their own password when they first login. | |
| Providers | Click the Add button to add a provider. | If the provider you wish to add is not registered with Medical-Objects you can add an unlisted provider by clicking |
the drop down arrow on the Add button and selecting Add Unlisted. |
| Permissions |
| The permissions the user will have. | Suggested defaults
|
Once finished simply click the Save button.
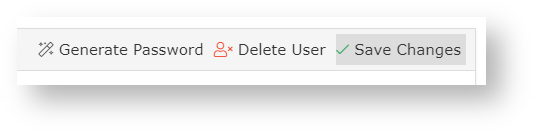
Delete a user
To delete an existing user, simply select the user in the user list and then on the right hand side click on the Delete User button.
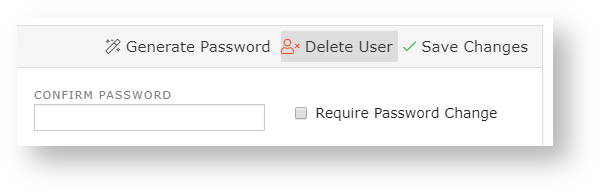
Updating a user
To update an existing user, select the user from the users list. Once selected the users details will be displayed in the user details section to the right.
Once you've made your changes simply click the Save Changes button.
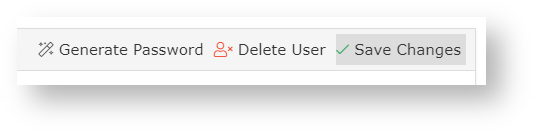
| Table of Contents | ||||
|---|---|---|---|---|
|