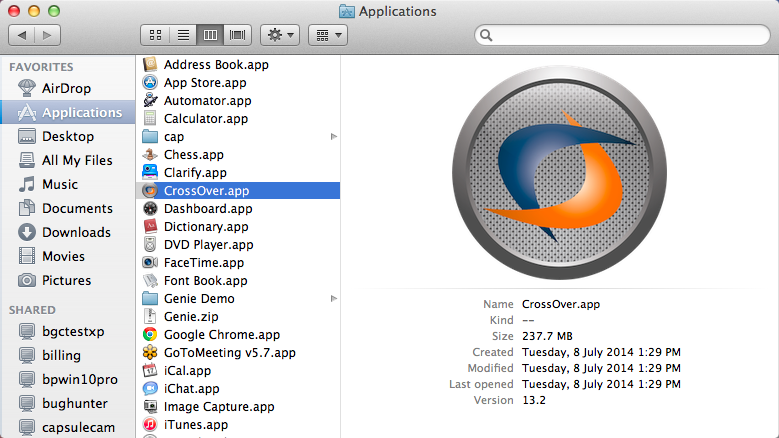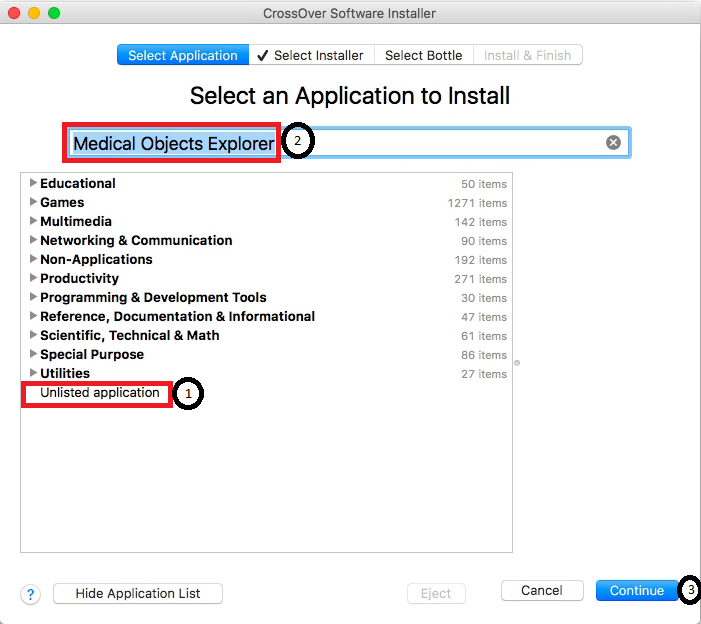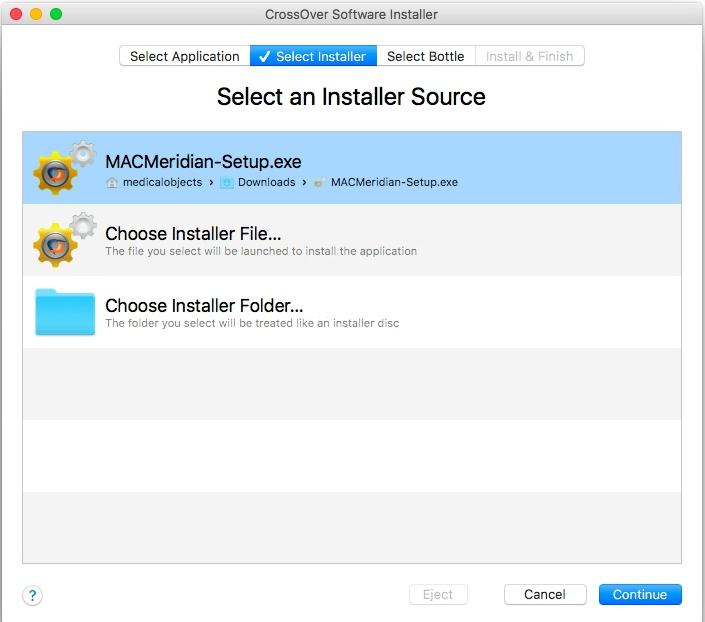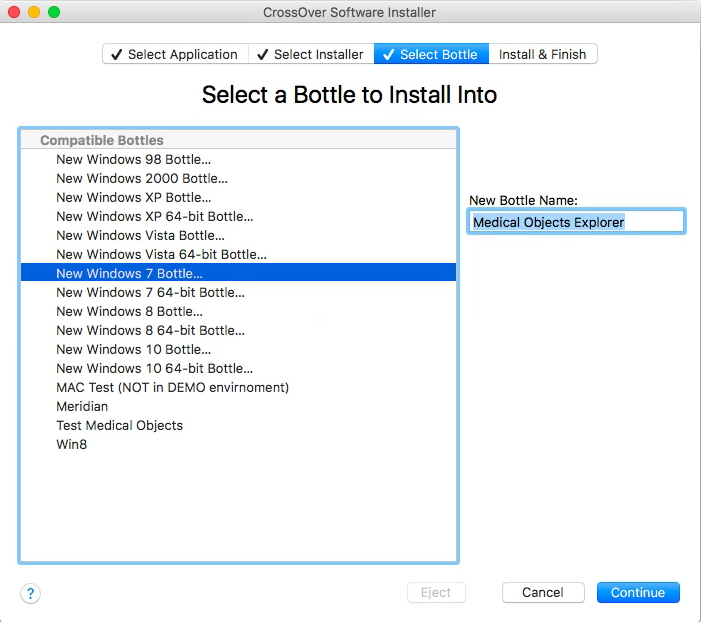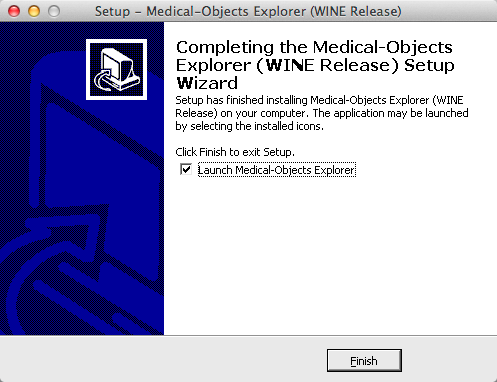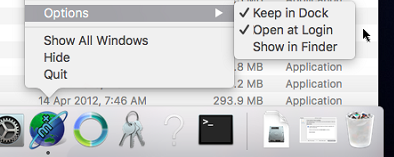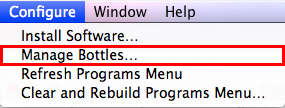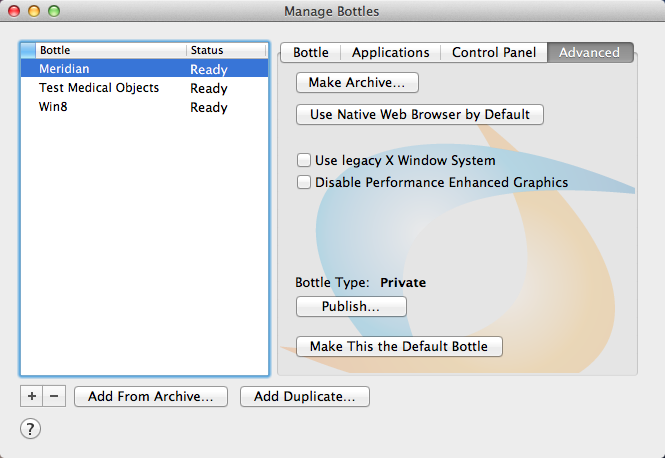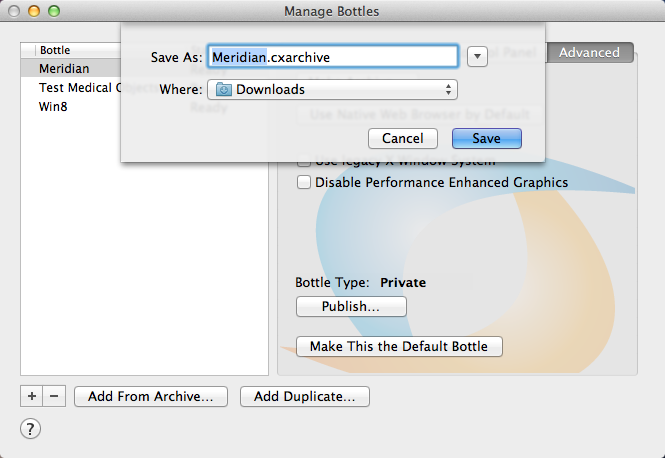...
- Run CrossOver from the Applications Draw.
- Go back to the main menu and select Select Application>Unlisted Applications.
- Enter in Medical Objects Explorer in the text field at the top. Then click continue.
...
3. Choose Select Installer>Choose Installer File
4. Choose your Explorer installer from the location that you saved it in.
5.
Note:
A Special build of Explorer is required for installation in Crossover. Please contact the Medical-Objects Helpdesk (07) 5456 6000.Anchor
6. Follow the installer through as per a normal Explorer install. Select Finish in the installer and ensure that Launch Medical-Objects Explorer is checked.
7. When the Explorer software is running, Right Click the Explorer icon in the Dock.
...
8. Expand the Options menu and click Keep in Dock.
9. The setup is now complete.
Creating a backup
- In case of corruption You will need to make a backup of the Bottle you have made. Select Crosover and go to Configure > Manage Bottles.
- Select Advanced and then the button Make Archive
- You can save the Archive where ever you wish. Call the backup Medical-Objects Backup. In this instance we are saving it into Documents (Generally the Archive is saved to Documents so Medical-Objects Staff can easily find it and restore it if needed).
Starting Medical Objects Explorer
...