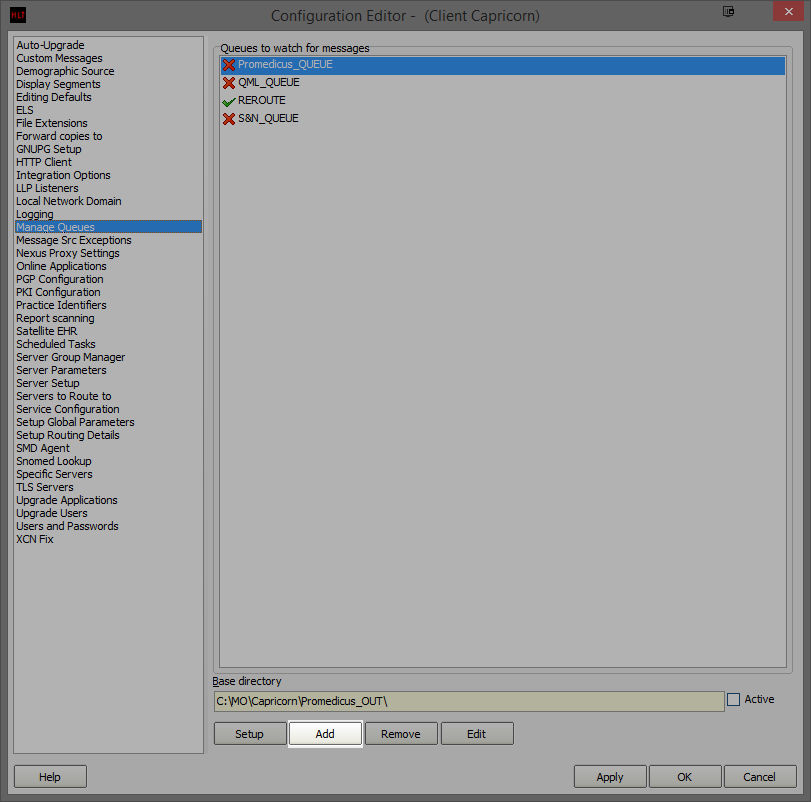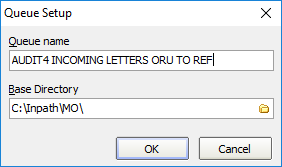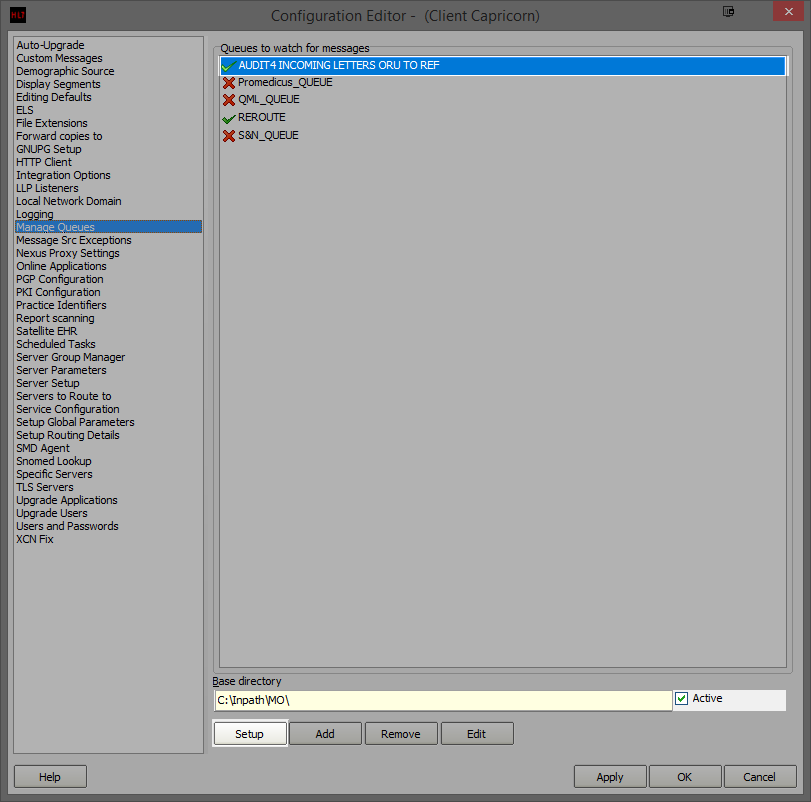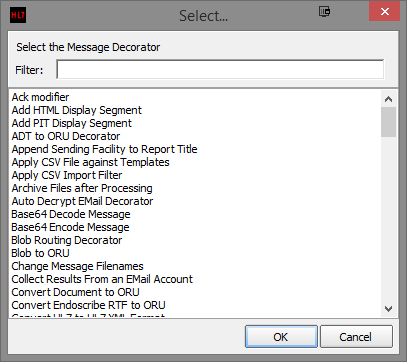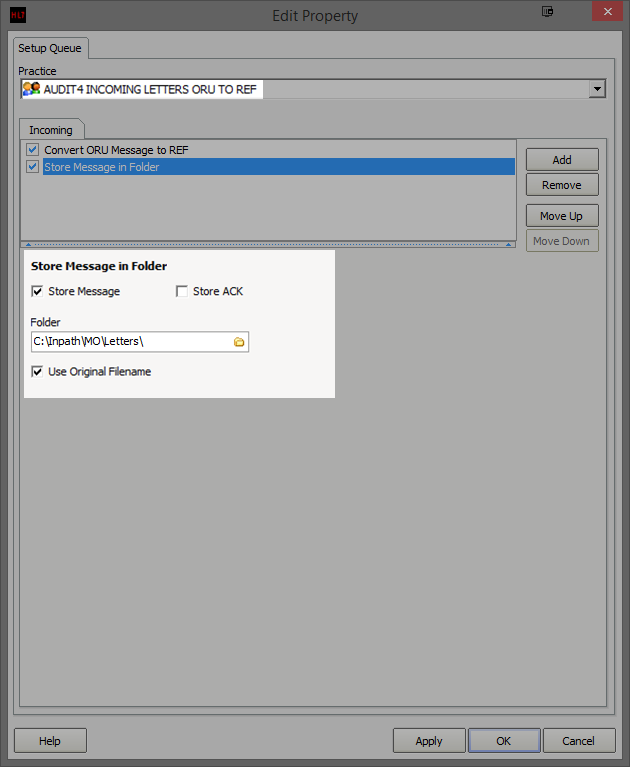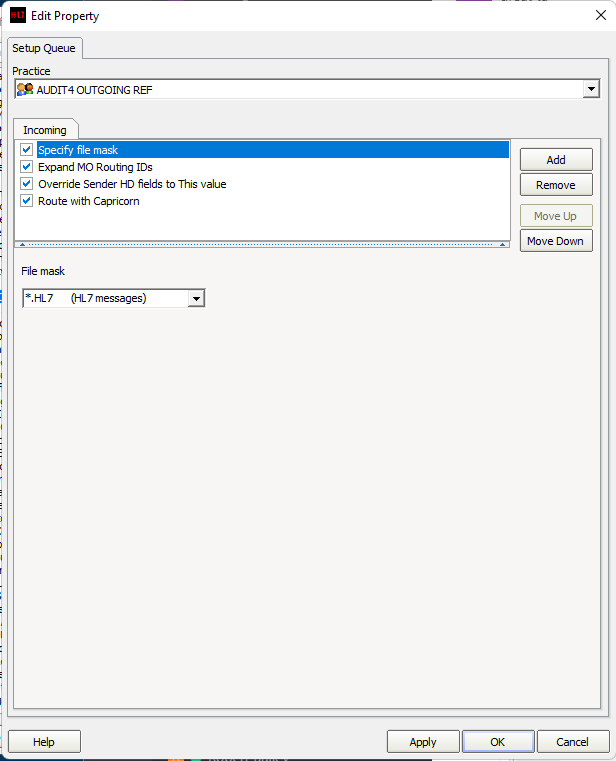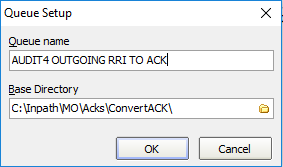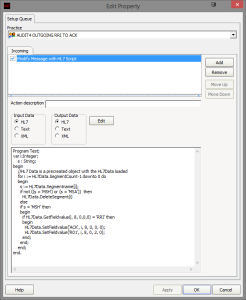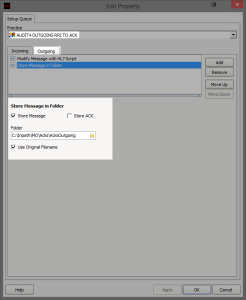Versions Compared
Key
- This line was added.
- This line was removed.
- Formatting was changed.
Overview
The Managed Queue is created to convert letters to REF format so they don't import as a result in Audit 4.
| Multiexcerpt | ||||||||
|---|---|---|---|---|---|---|---|---|
| ||||||||
AUDIT4INCOMING LETTERS ORU TOOUTGOING REF
|
Previously Setup Queues
| Multiexcerpt | |||||||||||||
|---|---|---|---|---|---|---|---|---|---|---|---|---|---|
| |||||||||||||
AUDIT4OUTGOING REFINCOMING LETTERS ORU TO REF
|
| Multiexcerpt | |||||||||||||||
|---|---|---|---|---|---|---|---|---|---|---|---|---|---|---|---|
| |||||||||||||||
AUDIT4 OUTGOING RRI TO ACK
On the Manage Queues screen, click Add.
|
| Table of Contents | ||||
|---|---|---|---|---|
|