- Created by Kelly Weigel, last modified by Eli Brown on Feb 08, 2024
Enter the details as outlined below. On the right-hand side, click on Add. Select the decorators listed below in the order displayed and configure as specified on the right.AUDIT4 OUTGOING REF
(Capricorn installed on an Audit4 server machine) -->
Queue name: AUDIT4 OUTGOING REF
Base Directory C:\Inpath\MO\Out\
(Capricorn installed on an Audit 4 client machine) -->
Queue name: AUDIT4 OUTGOING REF
Base directory: \\Server\Inpath\MO\Out\
Specify file mask -Set File Mask to *.Hl7
Expand MO Routing IDs -No additional settings.
Override Sender HD fields to This value -Tick "Use Primary Practice Identifier"
Route with Capricorn -No additional settings.
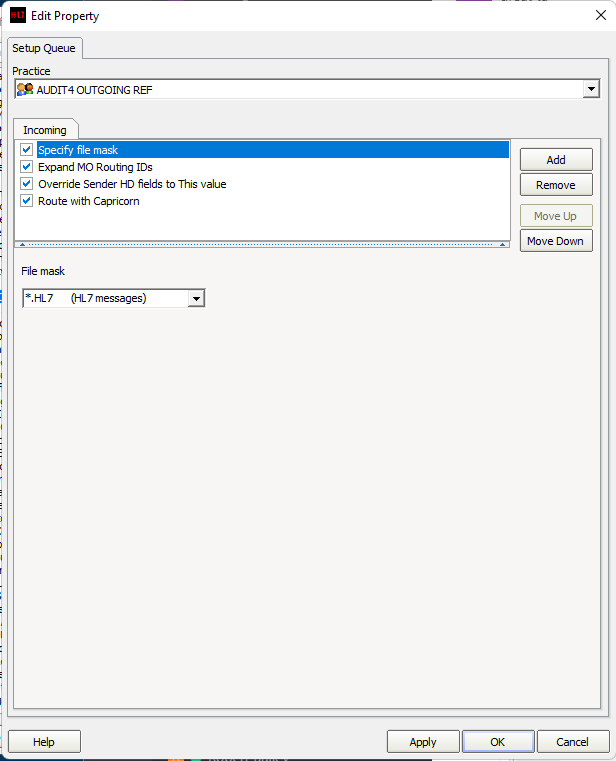
Previously Setup Queues
The queue setup window will open. Enter the details as outlined below. In the edit property window, we are going to setup the queue to convert the letters from ORU to REF for Audit4 import. On the right hand side, click on Add. Leave the tick-box's on their default configuration and set the file path for the converted letters to be saved. Note: This folder will not exist and will needs to be be created before setting the file path. AUDIT4 INCOMING LETTERS ORU TO REF
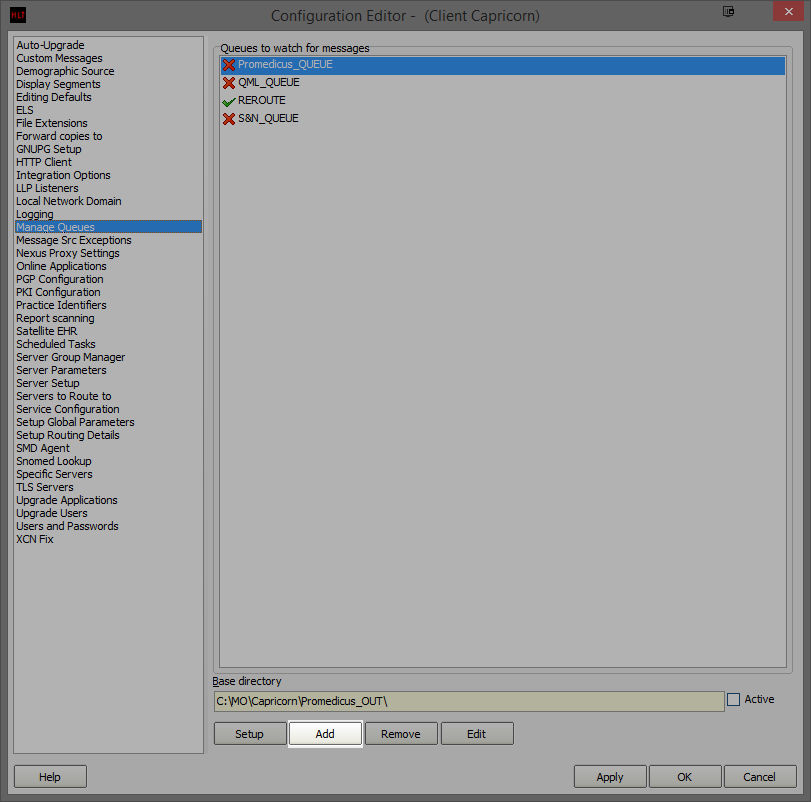
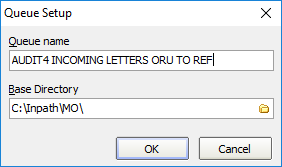
(Capricorn installed on an Audit4 server machine) -->
Queue name: AUDIT4 INCOMING LETTERS ORU TO REF
Base Directory: C:\Inpath\MO\
(Capricorn installed on an Audit 4 client machine) -->
Queue name: AUDIT 4 INCOMING LETTERS ORU TO REF
Base Directory: \\Server\Inpath\MO\
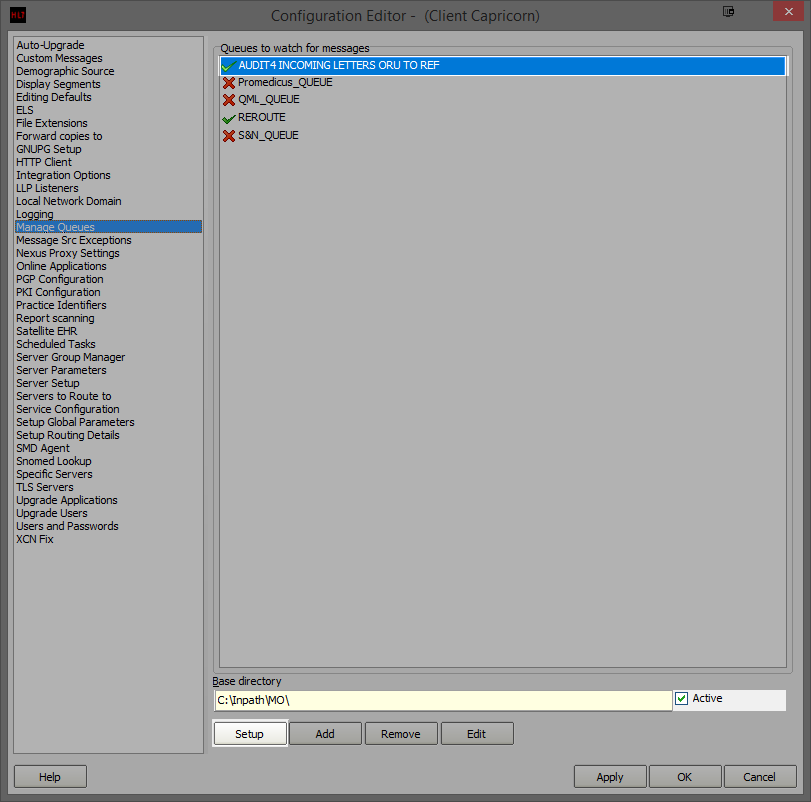
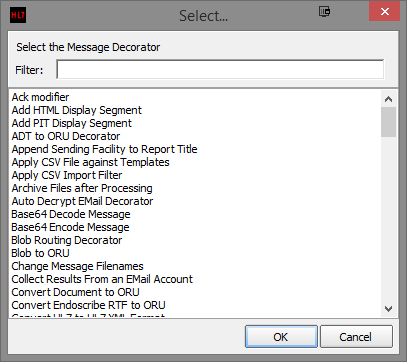
Convert ORU Message to REF No additional settings.
Store Message in Folder Additional settings required.
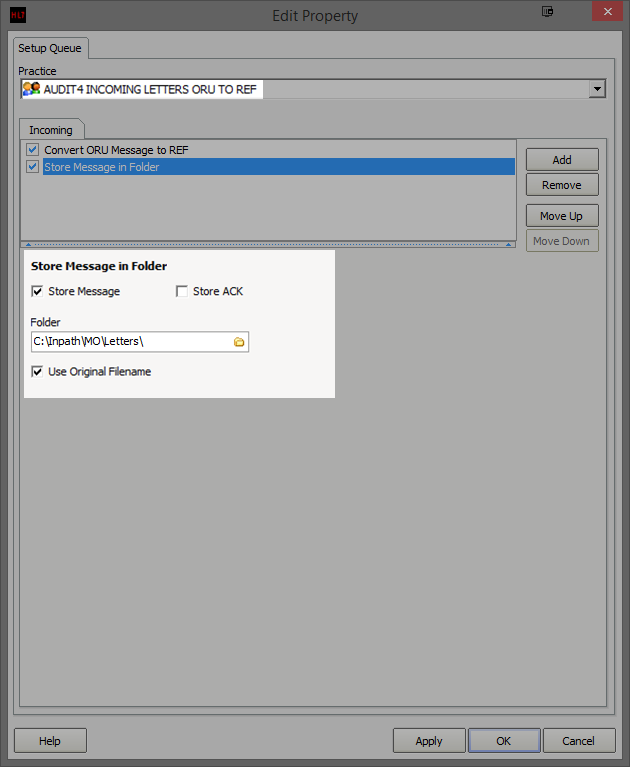
(Capricorn installed on an Audit 4 server)
Store Message in Folder C:\Inpath\MO\Letters\
(Capricorn installed on an Audit4 client machine)
Store Message in Folder \\Server\Inpath\MO\Letters\
On the Manage Queues screen, click Add. On the Queue Setup screen, name the queue and set its base directory. Note: The folder ConvertACK will not exist and will need to be created before setting the file path. You can search the decorators by typing in their name when one of the decorators is highlighted. You must paste the script exactly as shown below into the text box in the modifiers configuration. Be sure there are no extra spaces or empty lines at the top. Hl7 Script. If you haven't already, you will need to add the Store Message in Folder Decorator to the AUDIT4 OUTGOING RRI TO ACK Queue. Click Apply and OK to save the current configuration and to exit the Capricorn configuration editor.AUDIT4 OUTGOING RRI TO ACK
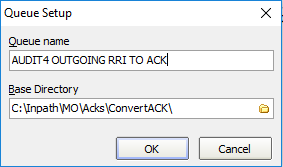
(Capricorn installed on an Audit4 server machine) -->
Queue name: AUDIT4 OUTGOING RRI TO ACK
Base Directory: C:\Inpath\MO\ACKs\ConvertACK
(Capricorn installed on an Audit 4 client machine) -->
Queue name: AUDIT4 OUTGOING RRI TO ACK
Base directory: \\Server\Inpath\MO\ACKs\ConvertACK
Modify message with HL7 script. - Additional settings required.
Store message In folder - addition settings required.
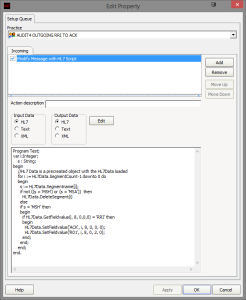
Program Test;
var i:Integer;
s : String;
begin
//HL7 Data is a precreated object with the HL7Data loaded
for i := HL7Data.SegmentCount-1 downto 0 do
begin
s := HL7Data.Segmentname[i];
if not ((s = 'MSH') or (s = 'MSA')) then
HL7Data.DeleteSegment(i)
else
if s = 'MSH' then
begin
if HL7Data.GetFieldvalue(i, 8, 0,0,0) = 'RRI' then
begin
HL7Data.SetFieldvalue('ACK', i, 8, 0, 0, 0);
HL7Data.SetFieldvalue('R01', i, 8, 0, 2, 0);
end;
end;
end;
end.
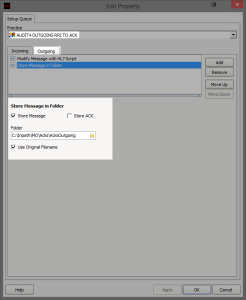
(Capricorn installed on a Audit4 Server Machine) -->
Store Message in Folder: C:\Inpath\MO\ACKs\ACKsOutgoing
(Capricorn installed on a Audit4 Client Machine) -->
Store Message in Folder: \\Server\Inpath\MO\ACKs\ACKsOutgoing
You have now completed the configuration for the Medical Objects Capricorn to download and send acknowledgements.
- No labels