Versions Compared
Key
- This line was added.
- This line was removed.
- Formatting was changed.
Overview:
This guide provides instruction on configuring both Medical-Objects Capricorn and Best Practice software to import electronic results.
If you require any assistance with the installation or configuration, or if you have any questions, please contact the Medical-Objects Helpdesk on (07) 5456 6000.
If you have not Installed the Medical-Objects Download client, Please see the guide for Installing Capricorn on Windows.
Configuring Capricorn Software
Accessing the Capricorn Configuration Window
Capricorn Configuration Settings
Click on Ack Management.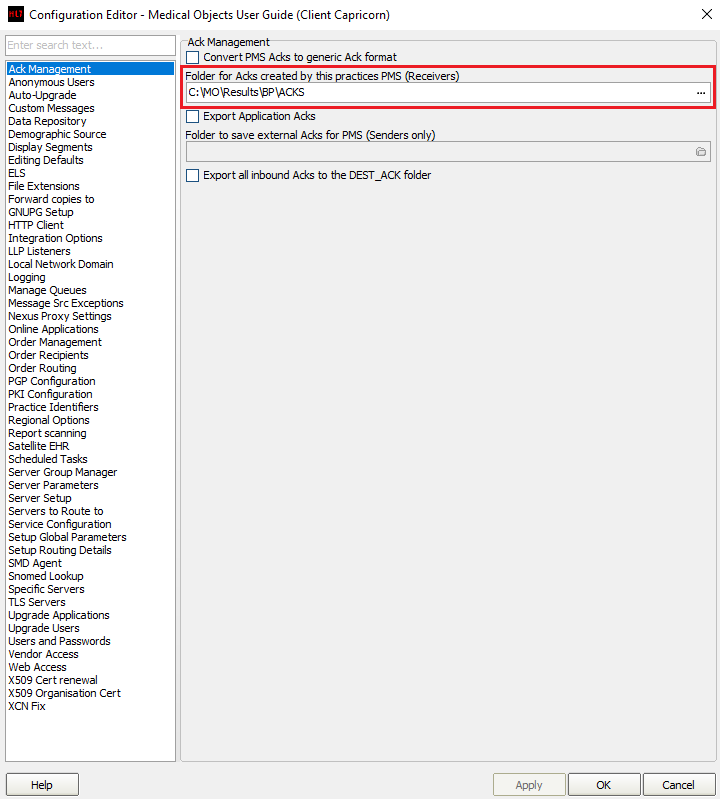 Image Removed
Image RemovedSet the ACK Management path to the C: Drive, For example:
| No Format |
|---|
C:\MO\Results\BP\Acks |
Click on Integration Options.
3.1 Check that the Incoming Modifier is set to Best Practice.
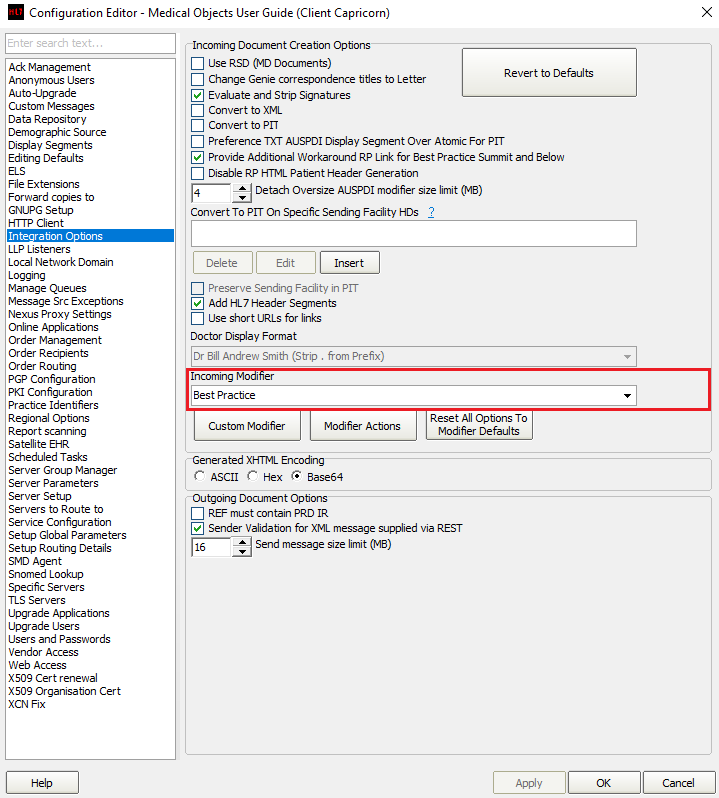 Image Removed
Image RemovedSelect Server Parameters from the left panel.
Under the Message Output Directory (main) set the results import path.
The recommended Import path is:
| No Format |
|---|
C:\MO\Results\BP\In |
If the folder does not exist, you must create it.
Make sure the results folder has Modify, Read and Write Permissions, AND is shared on the Network.
The configuration is complete. Click Apply and OK.
Pre-Configuration Checks for Best Practice
- To ensure you are sitting at the server, open Best Practice and click on Help then About which will open the About window.
- On the About window, click on System Info.
Click Save to save and close the window.
Checking imported results in Best Practice
- Open Best Practice Software.
- Click on the View and allocate incoming reports icon shown above.
- The following window will open.
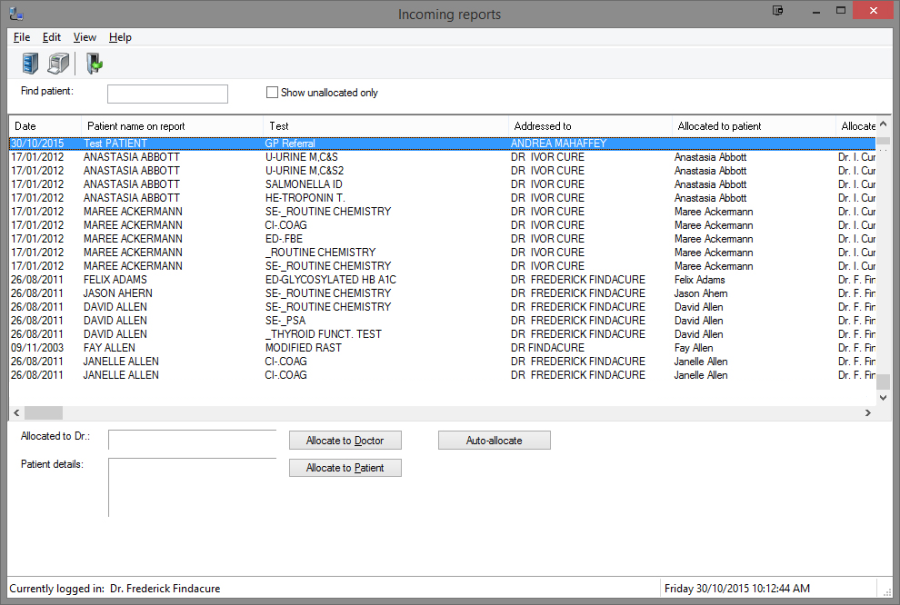 Image Removed
Image Removed
You can see that a test result has arrived.On the System Information window, please locate the following items from the left hand list and make sure their corresponding value is correct.
Installation Type = Server
Database Server = (local)
Remote Session = False
Configuring Best practice to Import Results
Open the Best Practice software.Click on the Add button to browse for the folder created earlier to import results.
If possible, Use a UNC path.
| No Format |
|---|
eg: \\PC3\Results\BP\In |
The Send Acknowledgements window will appear.
Add MEDICAL OBJECTS as the Facility name (include the space).
Click the file browse button to select the folder that was configured in Medical-Objects Capricorn earlier. Again, Use a UNC path if you can.
| No Format |
|---|
eg: \\PC3\Results\BP\Acks |
| Table of Contents | ||||||
|---|---|---|---|---|---|---|
|