- Created by Andrea M, last modified by System Administrator on Jan 31, 2024
Overview
During SMD commissioning, we need to login to HPOS and publish the site ELS Entries. To do this you will need the Individual PKI Key of the OMO (Organisation Maintenance Officer).
The Medicare issued Individual PKI token requires the Safesign drivers to be installed for the token to be used to access HPOS. The Safesign drivers also offer additional features. This guide will focus around using the PUK (the original password issued by Medicare for the token) to change the current password and will also go through the process of resetting/changing the PUK using the original PUK (password) issued by Medicare.
The Safesign application can be accessed by clicking Start Menu, All Programs, SafeSign Standard and selecting Token Administration.
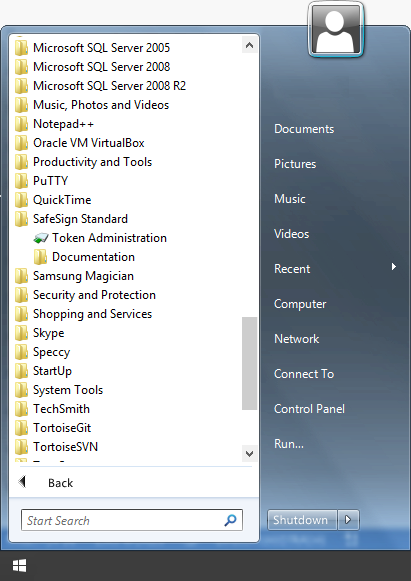
Once the Token Management has been opened it will display any PKI tokens currently inserted in the machine. This screen will display the name of the PKI token (usually the RO, OMO or doctors name) and its current state (operational or locked).
To change the password of a PKI token the site will need to use their original PUK code, they would have received from Medicare.
Right click on the token name, and select Change PIN from the menu.
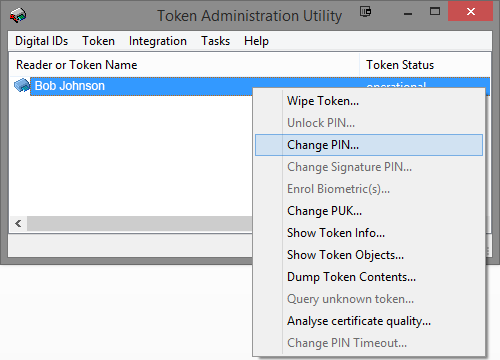
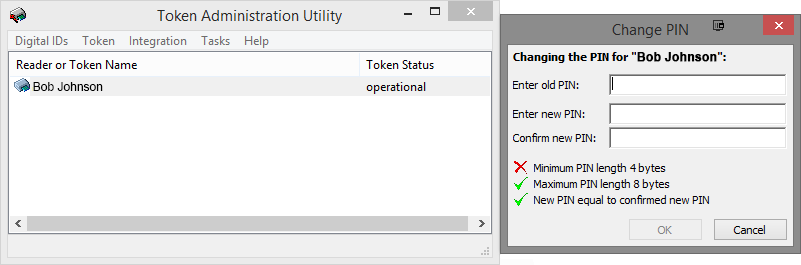
HPOS Configuration
Note:
Please note that the PKI Certificate for HPOS may not be compatible with some web browsers. Its recommended to use Internet explorer or Safari.
- Log onto HPOS using the OMO’s Individual PKI certificate (in order to do so make sure the computer has the Safesign Standard installed).
http://www.medicareaustralia.gov.au/hpos/index.jsp
- Select PKI Individual certificate.
- Login with the individual certificate and enter password.
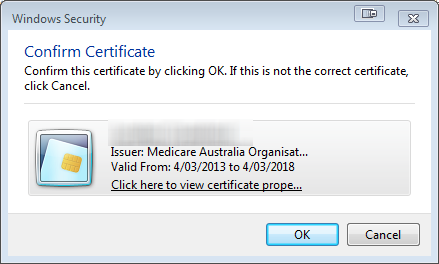
- Agree to the terms and conditions to login to HPOS.
- Click the ‘My Programs’ option.
- Select ‘Healthcare Identifiers’
- Select the site name.
- Click on ‘My Organisation Details’ to go to the Organisation Snapshot Page.
- Click on the ELS tab.
- Click ‘Add new Organisation ELS Details’
Under ‘Endpoint locator service identity’ enter http://ns.electronichealth.net.au/id/hi/csp/1.0/8003637500010409
Under ‘Endpoint locator service address’ enter https://els.medical-objects.com.au/els-tls/lookup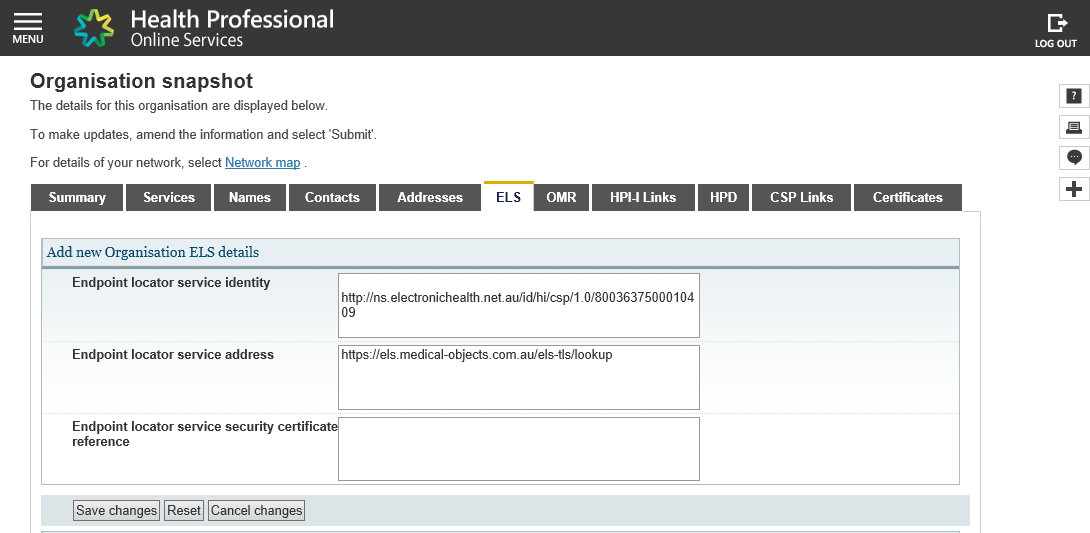
Important:
Click Save Changes button, then choose Submit, or your changes will not be submitted.
- Now go to ‘HPD’ tab.
In some cases the practice details may already be there, if so choose ‘amend’, otherwise click ‘Add new PDS entry details’ link.
A screen like the following will appear, If you added this as a new PDS entry then you can select to display info such as address and phone number to identify your practice on the directory if desired. It is crucial that the ‘Publish in PDS’ box is ticked, and you will also have to tick the box in the ELS Details section as highlighted below.
Important:
Click on the Save Changes button THEN CLICK SUBMIT to ensure the edit goes through.
Adding a CSP
Now you will need to link Medical-Objects as a CSP (Contracted Service Provider), if the number is not already added in then follow the guide below.
- Select the ‘CSP links’ tab and then select the ‘Manage CSP links’ hyperlink.
- Select Add.
- Enter the CSP number 8003637500010409
The CSP organisation name will be returned for the CSP number entered.
Select ‘Confirm’ if these details are correct.
Links
HPOS Website: http://www.medicareaustralia.gov.au/hpos/index.jsp
ELS Identity: http://ns.electronichealth.net.au/id/hi/csp/1.0/8003637500010409
ELS Address: https://els.medical-objects.com.au/els-tls/lookup
PKI Problems / Enquiries - 1800 700 199
HPOS Problems / Enquiries – 1300 361 457
- No labels