- Created by Kelly Weigel, last modified on Jul 22, 2019
Overview
The Delivery Report is your auditing tool to check if results have been sent or have arrived. It is recommended that it be checked frequently to make sure the software is functioning correctly. This guide provides an overview of how to access the Delivery Report via Gentu.
If you have any questions or if you can’t load the Delivery Report, Please contact the Medical-Objects helpdesk on (07) 5456 6000.
Accessing the Delivery Report Via Gentu
To access the Delivery Report via Gentu, you need to click into the “Results / Letters” tab on the left hand side of the window.
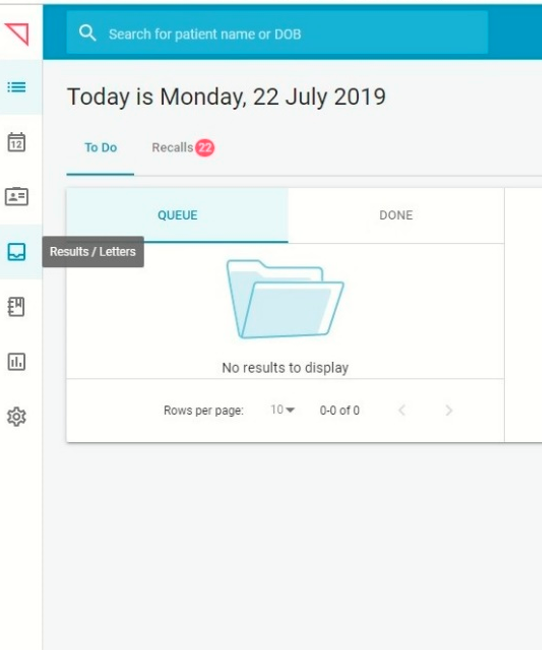
Next, on the bottom left hand corner of the window, you will need to click on the link that says “Medical-Objects Delivery Report”.

When the Delivery Report loads, it will display a screen similar to the one below by default. Details of the computer system the Download Client is installed on to will be displayed at the top right corner of the screen. Messages that have not yet been imported by your practice management software will appear in yellow (below), imported messages will have a green tick with the date and time in the Imported column. The processing section will display any documents you have sent out, that have not yet reached their destination. This may be caused by the recipient’s software being offline, or an error on the receiver’s side when trying to import. If you see any results in this section for an extended period of time, please contact the Medical-Objects helpdesk to help resolve the issue. This section will display any results that have returned an error whilst trying to send. These can be caused by incorrect details in your practice software address book, or provider numbers being incorrect as the most common reasons. Should any results appear in this section, please contact the Medical-Objects helpdesk. Messages that appear here will do so because of an issue with sending. It may be that the provider number is no longer valid or incorrect - or simply caused by a permissions issue when the software is trying to send the message out. If you have any messages here, please contact the Medical-Objects helpdesk to assist. You can find a print friendly version of the Delivery Report under the Options menu. The new Delivery Report contains a feature for easily looking up providers. Click on the Provider Lookup link on the left hand side to open this section. Once selected you will be taken to the Provider Lookup section. Here, there are multiple Search Types, where you can select what type of search you would like from the dropdown menu (see below). Once a Search Type has been selected you will be able to enter the details for the receiver in the Search Box. Click the Search button or press the enter key to view search results. From here you can select who you would like Finally, from this page you can download the search result in XML format for any external use. Furthermore, you can see if the provider number is currently valid for the doctor by looking for the green tick in the online section.Understanding the Delivery Report
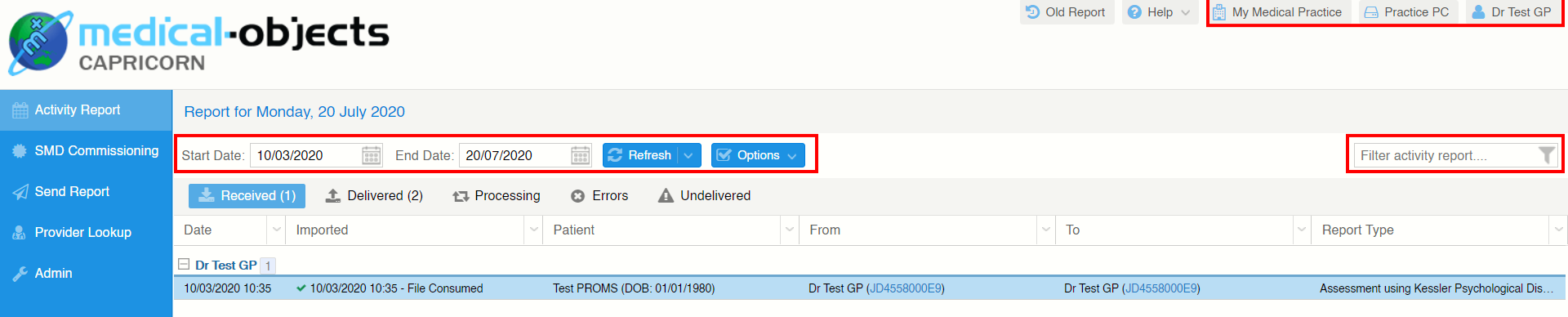
To view reports from a different date, you can enter the Start Date and the End date in the boxes as displayed above, or enter the date directly into each field. Select the Refresh button to reload the report and display all received documents from within that date range.
Select the Options button to Show or hide patient names, Use the Advanced View to see result details, and Print Friendly Version to display a printable version of the currently displayed delivery report.
To filter your results, select the filter options icon (below) and select your desired filters, then type your query into the search field on the right hand side (below), and hit enter to search.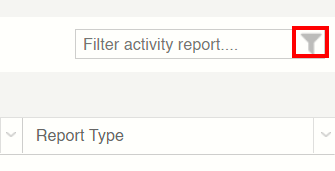
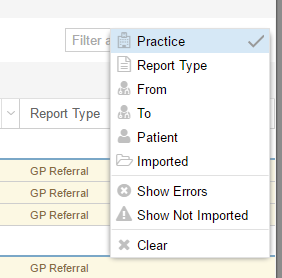
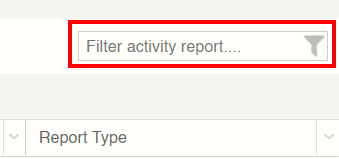
Received Tab (Default)
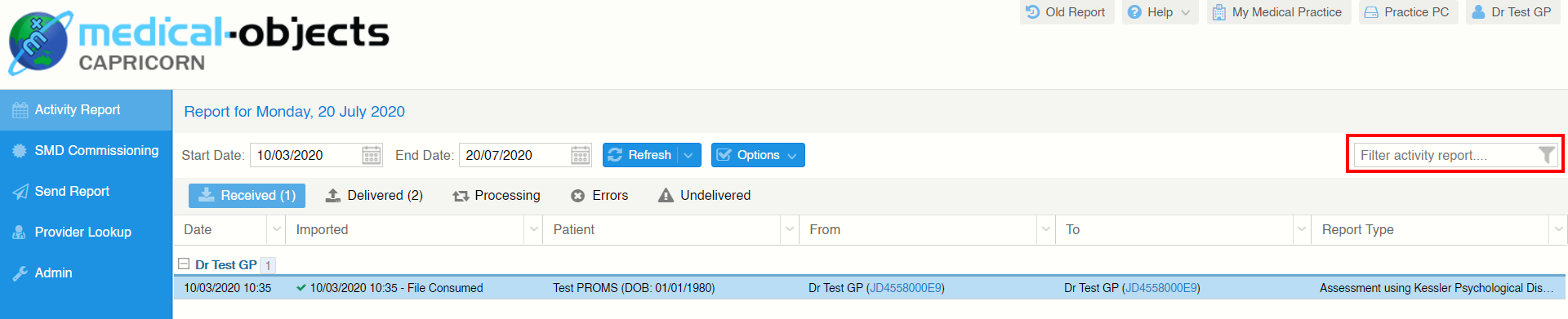
This section will show you all results that have been received by the Medical-Objects download client. They are listed by date, imported status, patient name, who they are from, who they are addressed to, and the report type. You can sort these messages by any of these details by clicking on the heading.Delivered Tab
This area will display a list of reports that have been sent out by your practice. Sending is only available to those on a Medical-Objects Sending Plan. If you would like to be set up for sending capabilities, Please contact Medical-Objects for more information.
The Delivered section will show the same fields as the Received section, As well as showing if the recipient has imported/viewed the document on the receiving side.Processing Tab
Errors Tab
Undelivered Tab
If you require any assistance determining why these messages are causing issues, please contact the Medical-Objects helpdesk on (07) 5456 6000.Printing Your Delivery Report
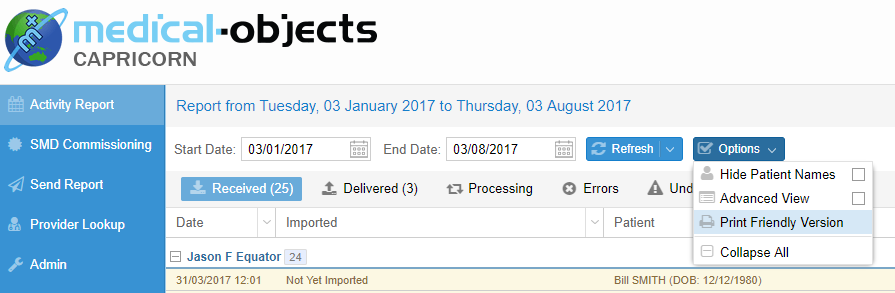
Provider Lookup
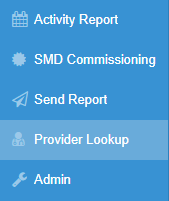
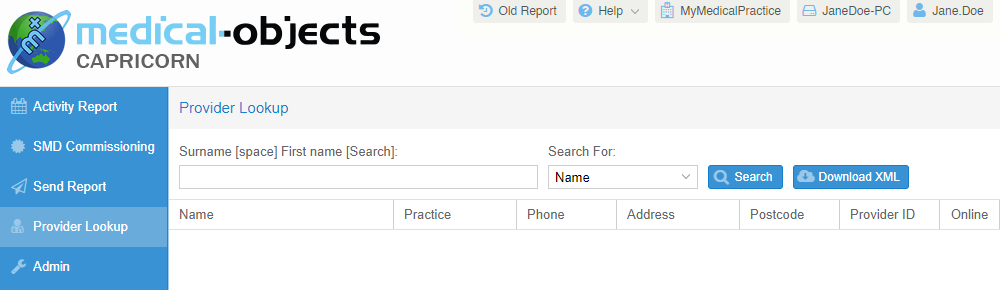
The most commonly used is "Name". 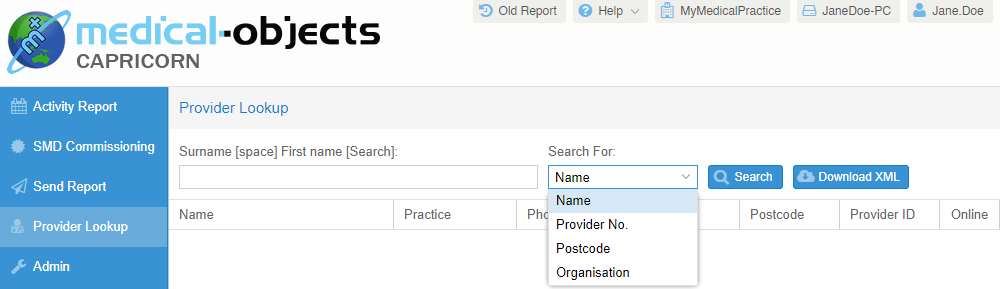
The required search formatting will be listed above the Search Box (see below) and will change with each selected Search Type.
For example, the formatting for the Name Search Type is Surname <space> Firstname <search>.
to send to and this will copy their provider number to your clipboard. 
- No labels