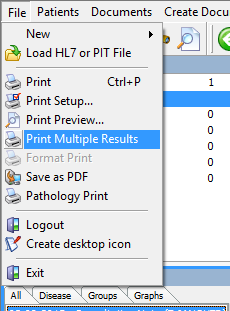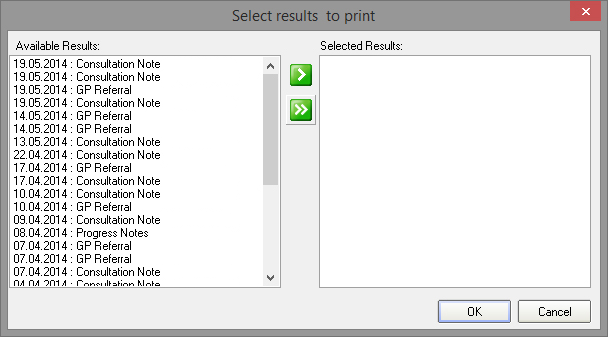Overview
This guide provides a brief overview on Printing Patient Details and Records from the Medical-Objects Explorer (Meridian).
If you require any assistance with the installation or configuration, or if you have any questions, please contact the Medical-Objects Helpdesk on (07) 5456 6000.
Patient Details
To print Patient's Details, it is necessary to first lookup the patient and then locate the record to be printed. Please see this guide for instructions on how to lookup a patient within the Explorer.
- A list of Patients will be displayed in the table.
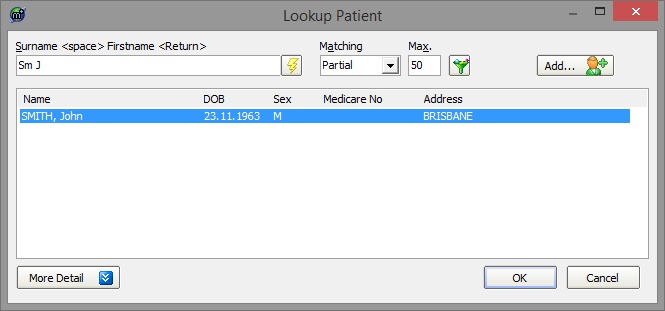
- By highlighting the desired patients name in the Lookup Patient Window and clicking on the More Detail button, further patient information will be displayed.
- To print this information, select Print from the File Menu or press Ctrl + P.
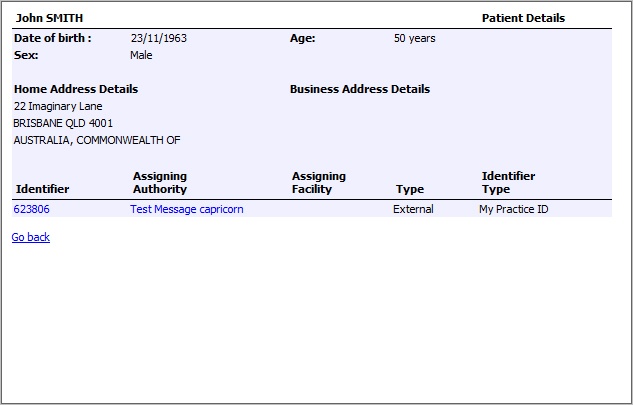
- This information can also be accessed once the patient has been added to the Query Folder.
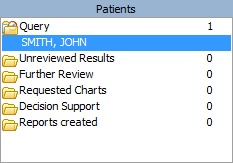
- From the Query Folder, click on the Patient to display the current results.
Patient Records
To print a Patient's Letters and Results, it is necessary to first lookup the patient using the Lookup Patient Dialog, and then locate the record to be printed.
- A List of Patients will be displayed in the table.
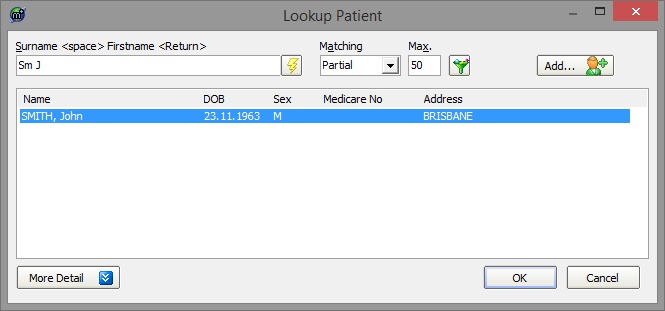
- To select a Patient, click the OK button and the patient will be added to the Query Folder.
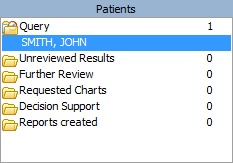
- From the Query Folder click on the Patient to display the current result.
- The first result is automatically displayed. From the Available Results Window, select the result to be printed.
- The selected result will be displayed in the right hand window.
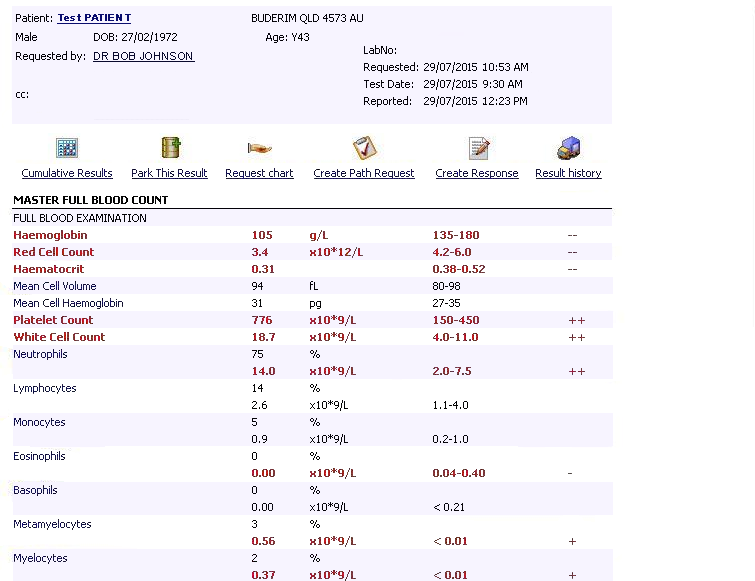
- From the File Menu select the Print option or press Ctrl + P.
To Print Multiple Results
From the File Menu select Print Multiple Results. Choose the Results you want to print by clicking on them followed by the green arrow at the center of the screen. This will transfer them to the Selected Results List on the right hand side of the dialog box. To print all Results click on the double arrow at the center of the screen to move all the results over into the Selected Results List. Then simply click the OK button.