Overview
This guide explains how to look up patients and view their details within the Medical-Objects Explorer (Meridian).
If you require any assistance with the installation or configuration, or if you have any questions, please contact the Medical-Objects Helpdesk on (07) 5456 6000.
Looking up Patients
- Open the look up patient dialog by clicking the Patients menu and selecting Find Patient.
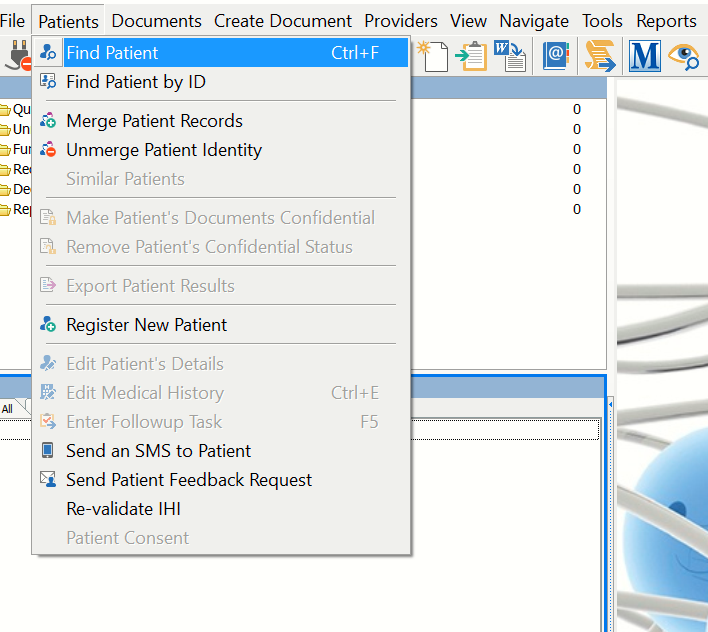
- You can also open this by selecting the Find Patient icon or using the shortcut Crtl + F.
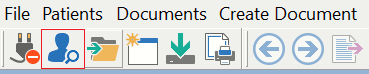
- To search for a patient, type any part of the patient's name. It is recommended that the few letters from both the surname and the first name are used when searching to allow for potential variations in spelling. Press Enter to search, or click the Magnifying Glass icon next to the patient's name.
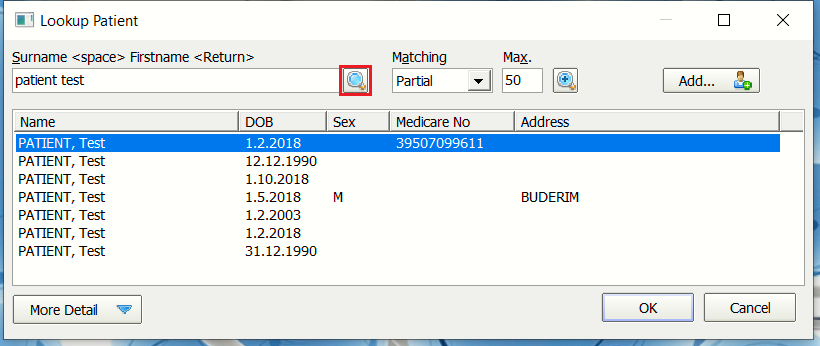
- The Explorer client can also search based on a number of fields, located under the Matching section. By default it is set to Partial.
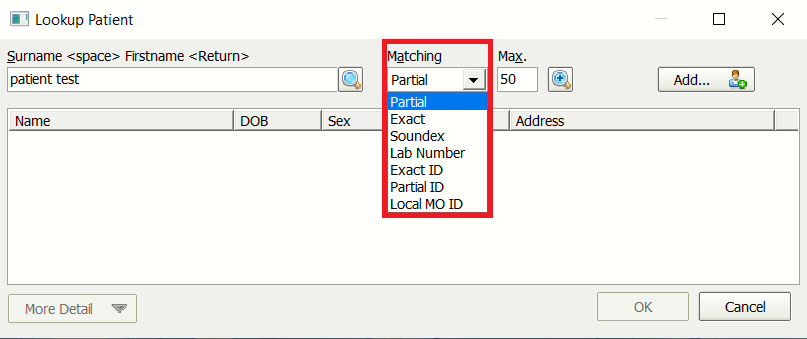
Each of the Match Types is listed below, as well as the applicable keyboard shortcuts:
Partial – The results will include name where the request is partially included in the result
Exact – The results will match the spelling exactly: Alt + Shift + Enter
Soundex – A phonetic algorithm is used to return results that sound like the request: Alt + Enter
Lab Number – Shift + Enter
Exact ID – Ctrl + Alt+ Enter
Partial ID – Ctrl + Enter
- Clicking the Advanced button (see below) will allow for a more detailed search.
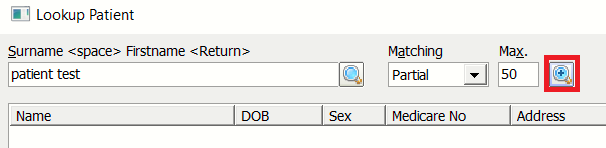
Here you can also search for their ID, Middle Name, Sex and Date of Birth.
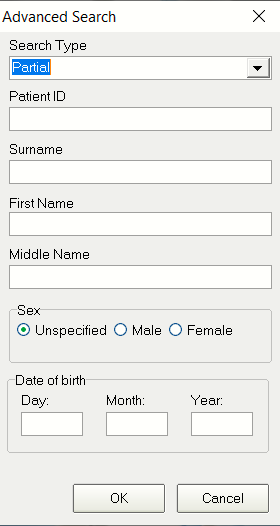
- Once the patient names are displayed, you will be able to select one by moving the mouse over a patient name. You can select the More Detail button to display further patient information.
- Once you have found the patient, their chart will be displayed in the Available Results box and the most recent document will be displayed on the right hand side of the screen.