Overview
This guide contains the instructions to install the Medical-Objects Download Client (Eclipse) on a Windows operating system.
If you have any questions or require any assistance, Feel free to contact the Medical-Objects Helpdesk on (07) 5456 6000.
Installation and Configuration of Eclipse Software
Download the latest Eclipse from the following link.
https://download.medical-objects.com.au/
The link on the download page looks like the following:
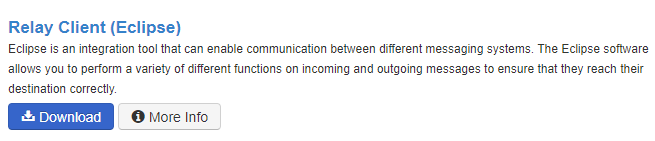
Choose to Save the file and the following Save As window will appear. Save the Eclipse-Setup.exe in the directory C:\MO
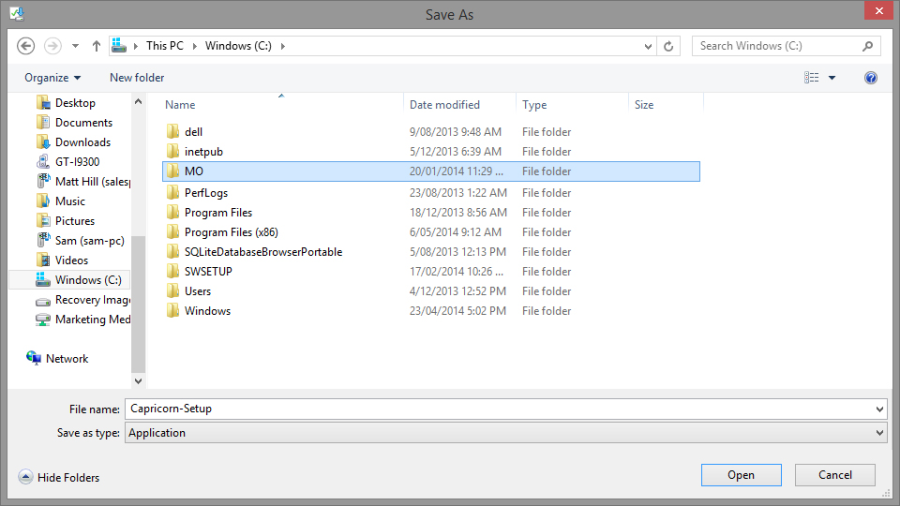
- Next if there is an option to run the download when it is finished select it. If not find the file in the folder that you downloaded it to and run the program.
Click Next.
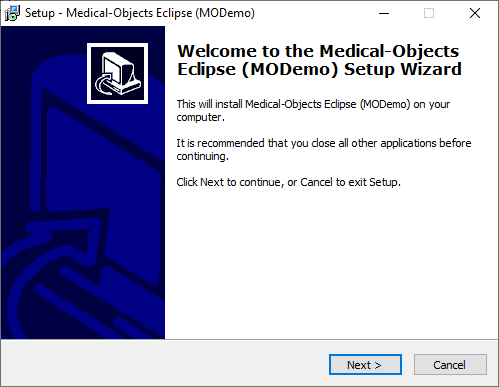
Click Next.
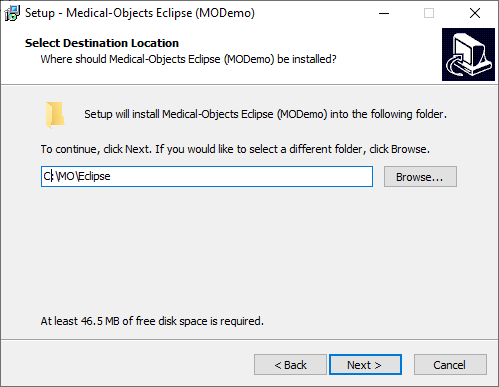
- You can choose a name for the start menu folder for the program.
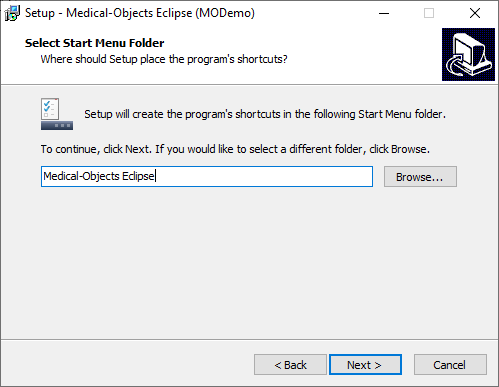
Click Install.
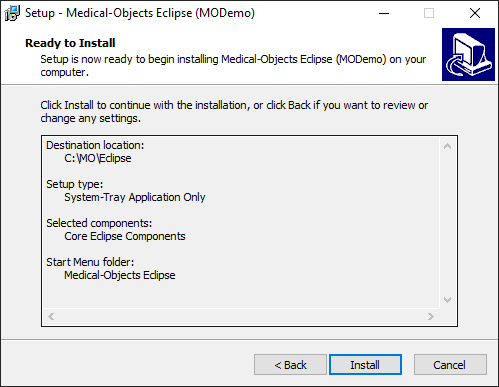
The Setup wizard is now complete.
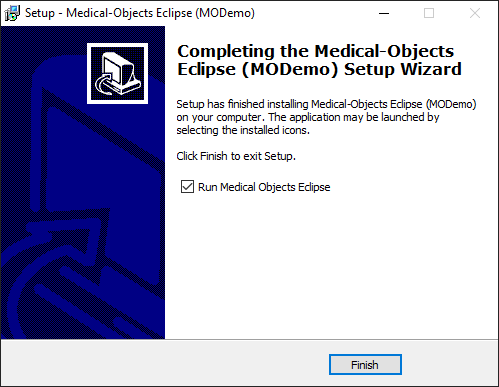
Click Finish.
Registration Process
Once the setup is complete you will need to enter the Token or Serial key provided by the Medical-Objects help desk.
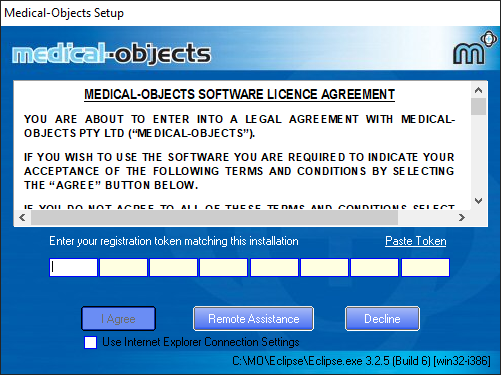
From the email, copy the token and click the Paste Token link.
- Click I Agree.
- The PGP Key Generation Window will then appear.
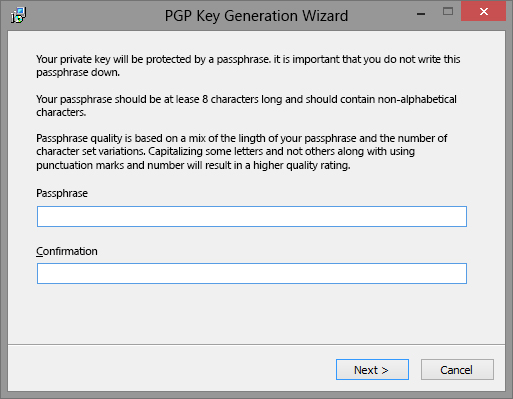
- Enter pgp in lowercase into both fields. Then click Next.
- The following window will appear.
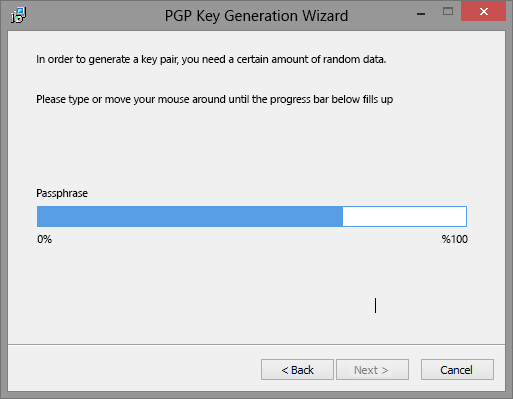
- At this window you can just type anything to make the blue bar move to 100%, then click Next.
- The following window will appear.
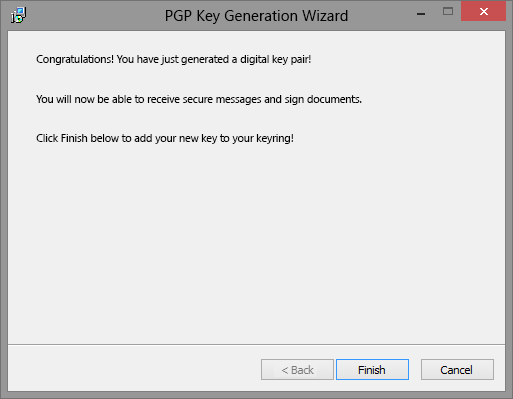
Click Finish.
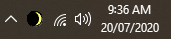
The installation of the Medical-Objects Download client is complete. Please continue to the Practice Software Configuration Guides.
Note Eclipse can be configured as a service if required.