Overview
Provide a procedure to install and configure Medical-Objects Capricorn and ZedMed Practice software to import electronic results.
Configuring Medical Objects Capricorn with ZedMed
Double click the HL7 tray icon.
If the Capricorn HL7 tray icon is not visible, open Capricorn from Start Menu > All Programs > Medical-Objects > Medical Objects Capricorn or from C:\MO\Capricorn\Capricorn.exe. - The Log window is displayed.
- Click the Edit Server Properties icon.
- Click on Integration Options.
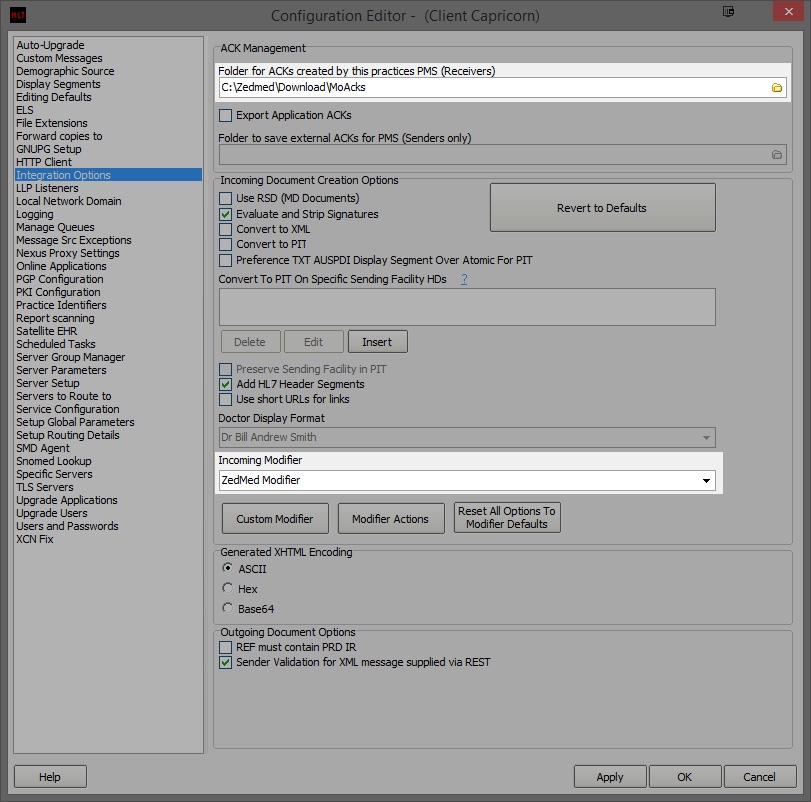
Set the ACK Management path to the local Import folder on the server or the network path on a workstation, that points to the server import folder.
For example:
Newer Versions of ZedMed
(Capricorn installed on the Server) --> C:\Zedmed\Download\MoAcks
Or
(Capricorn installed on the Workstation) --> \\server\Zedmed\Download\MoAcks
Older Versions of ZedMed
(Capricorn installed on the Server) --> C:\Patients\Download\MoAcks
Or
(Capricorn installed on the Workstation) --> \\Server\Patients\Download\MoAcksIf the folders do not exist, you must create them. - Select Server Parameters from the left panel.
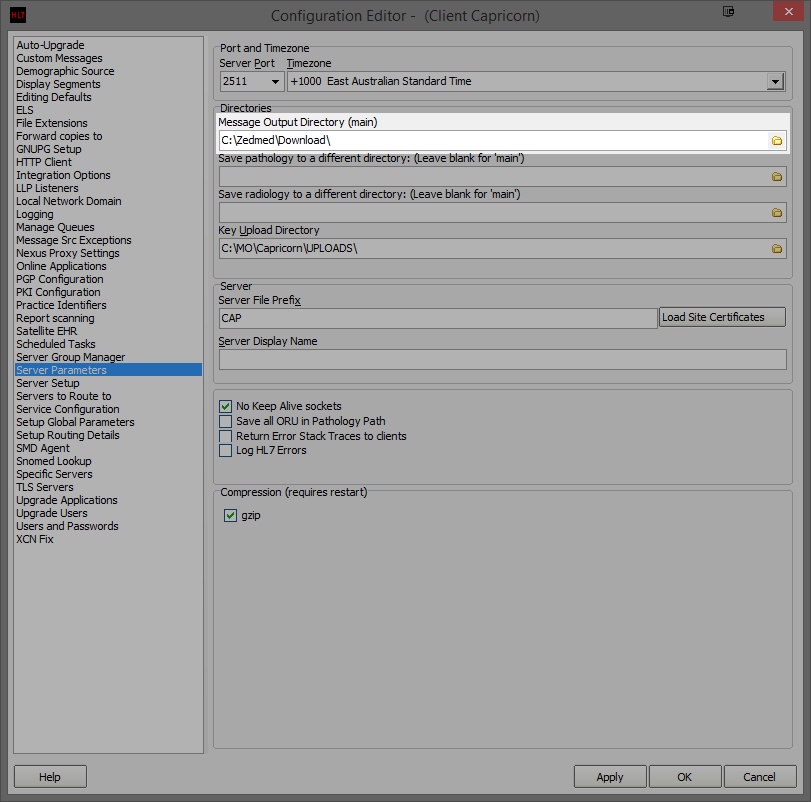
Under the Message Output Directory (main) set the results import path.
The path can be different depending on where the Capricorn is installed.
For example:
Newer Versions of ZedMed
(Capricorn installed on the Server) --> C:\Zedmed\Download\
Or
(Capricorn installed on the Workstation) --> \\server\Zedmed\Download\
Older Versions of ZedMed
(Capricorn installed on the Server) --> C:\Patients\Download\
Or
(Capricorn installed on the Workstation) --> \\Server\Patients\Download\If the folders do not exist, you must create them. - The configuration is complete. Click Apply and OK.
Importing Results in Zedmed
- Open Zedmed, and Click on the Reception tab. Then Click the button titled Clinical Records.
- From the top menu select Results > Import Laboratory Results (CTRL+F6)
- Once imported then hit the Results Inbox button.
If results don't import, check the settings below.
ZedMed Configuration Check
- Open Zedmed and go to Tools > Global Options.
- Make sure that ORU and or PIT are in the extension list.