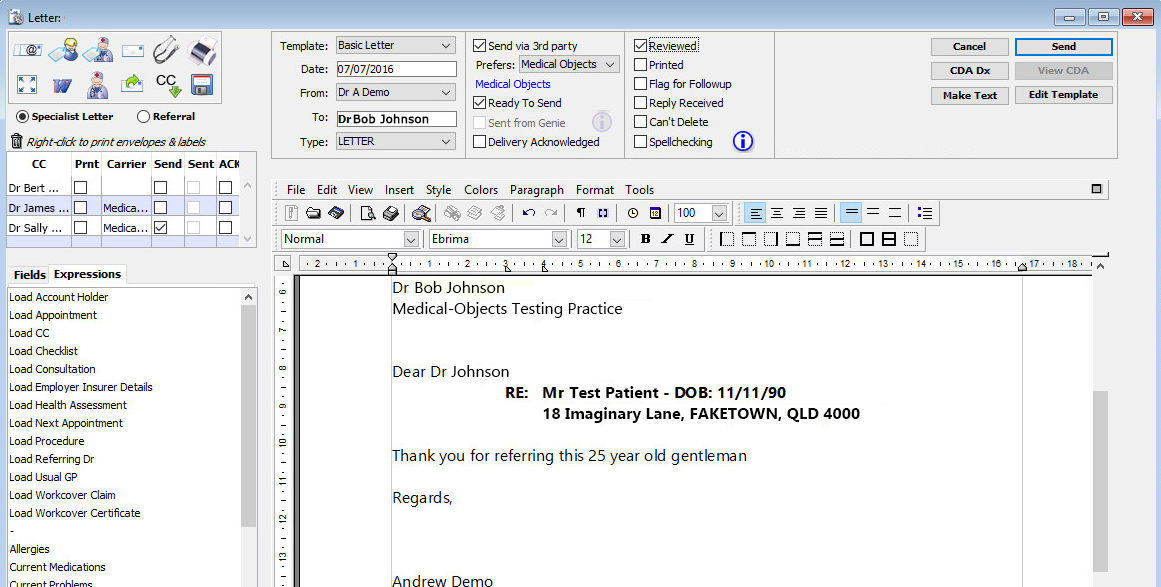CCing messages in Genie
Referrers, Usual GP and Interested Parties
When sending a message, even without CCs, you can modify regularly sent to recipients for quick access.
If the patient has a Usual GP or an active Referral, it will appear in the top right of the patient's file like below:
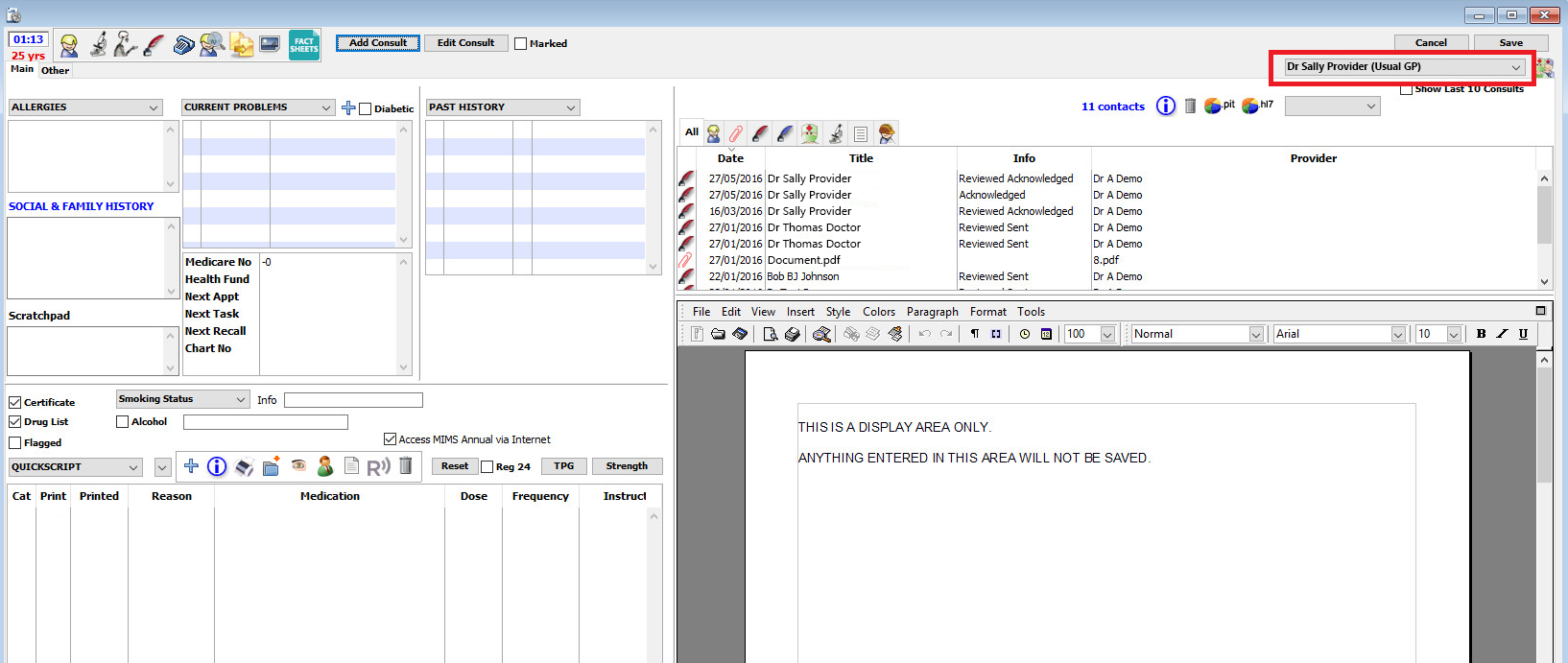
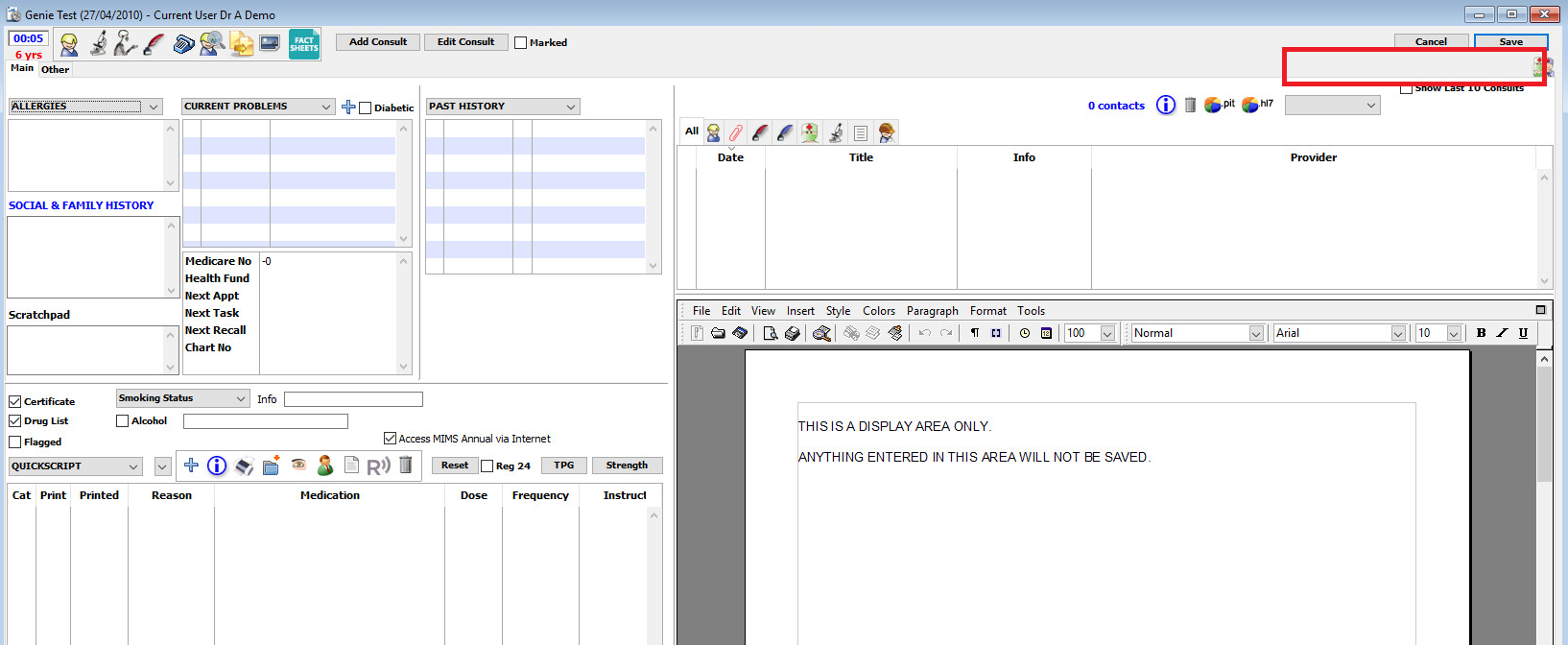
Adding a Usual GP
- To add a Usual GP to a patient's file, open up the patient and then click the Edit Record button or click Ctrl+E/Cmd+E
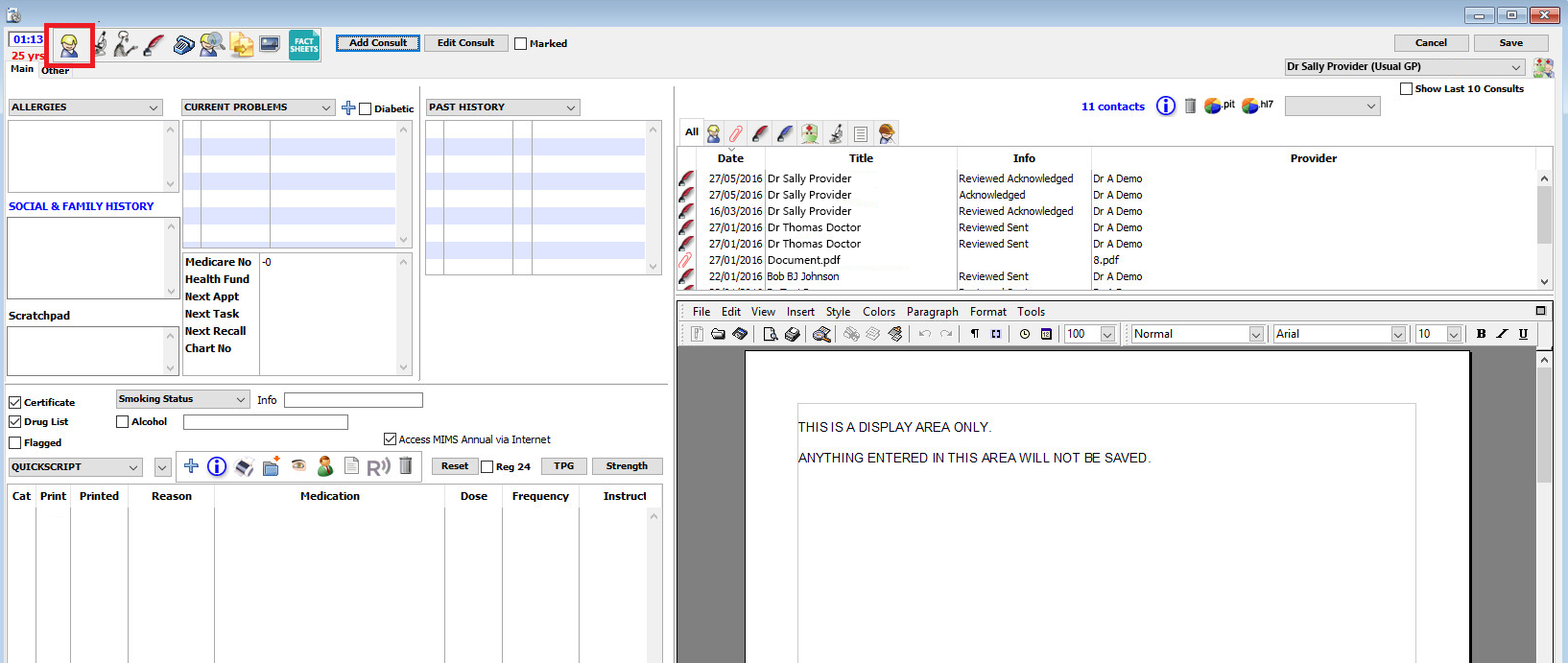
- Here you will find the ability to attach a provider to a patient to list them as their Usual GP. You do this by clicking Select.. and searching for the provider through the typical search function.
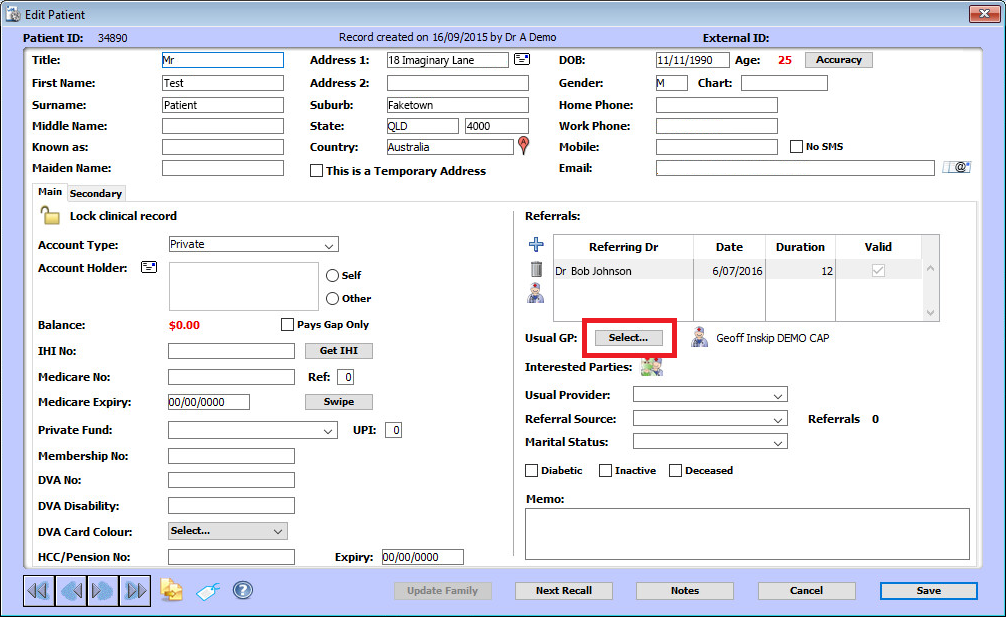
Adding a Referrer/Active Referral
- To add a Referrer to a patient's file, open up the patient and then click the Edit Record button or click Ctrl+E/Cmd+E
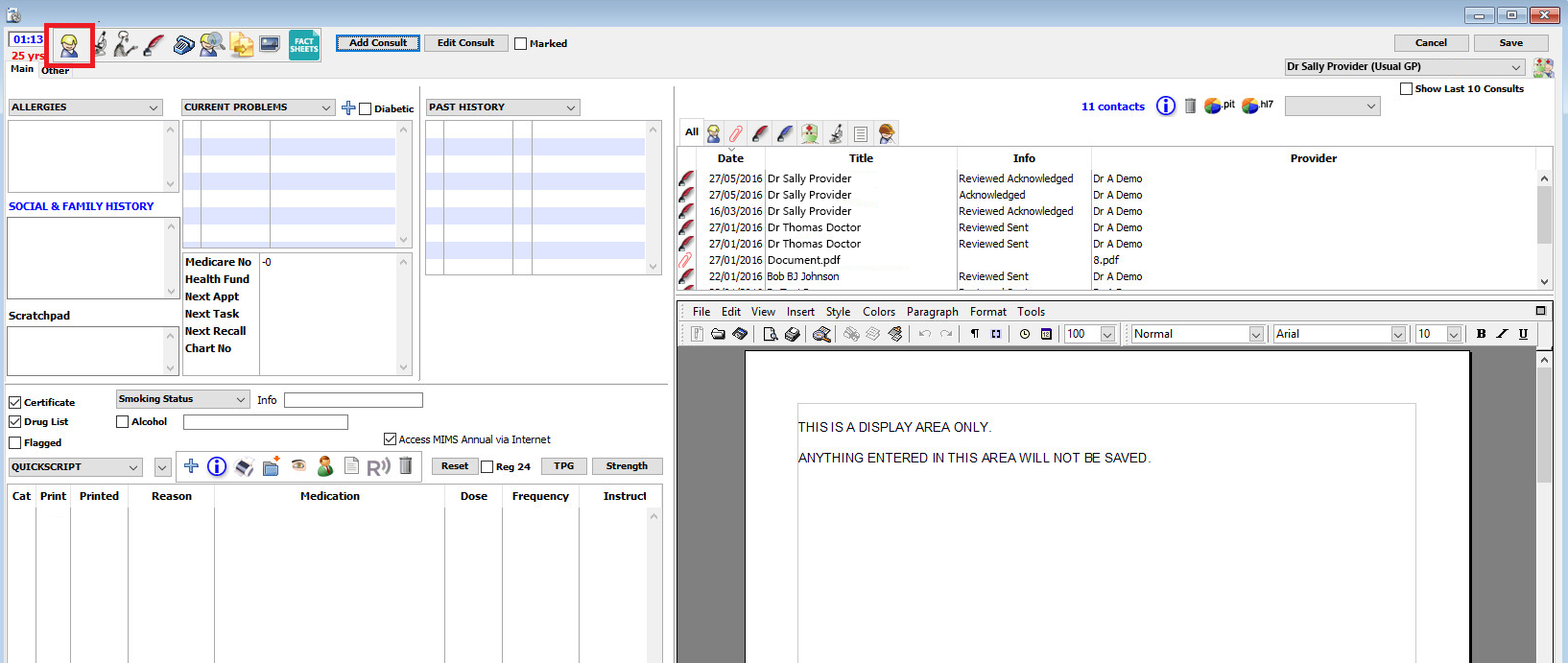
- Here you will find the ability to create a new referral/new referrer. You do this by clicking the Plus besides the Referrals part of the patient's record.
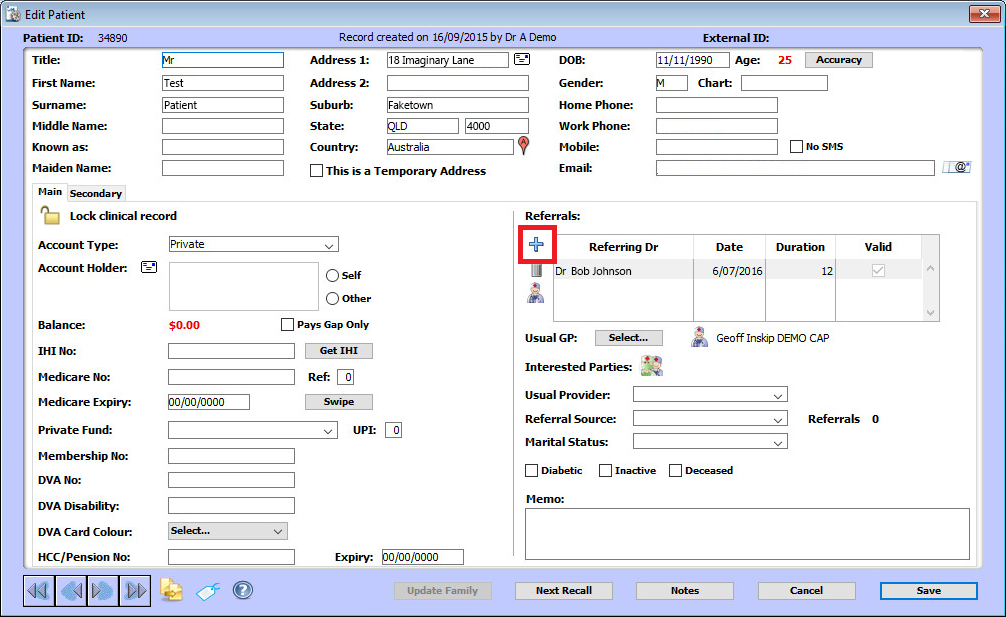
- Search for the provider you wish to be a referrer using the typical Genie provider search.
- Supply the relevant referral details and length and click OK.
Adding to the Interested Parties list
- To add to the Interested Parties list for a patient's file, you can get there a couple ways. The first is by going to Edit Record or clicking Ctrl+E/Cmd+E.
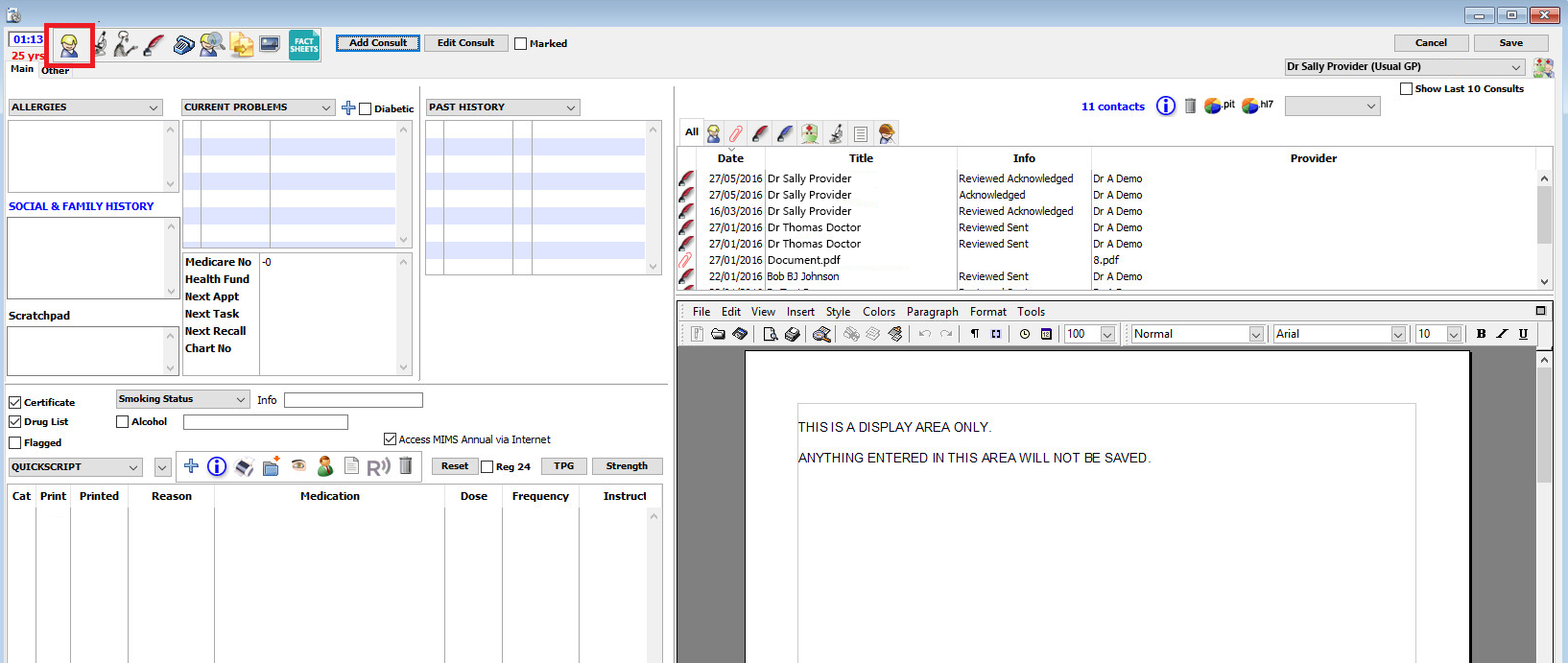
- From here you click on the icon beside Interested Parties:
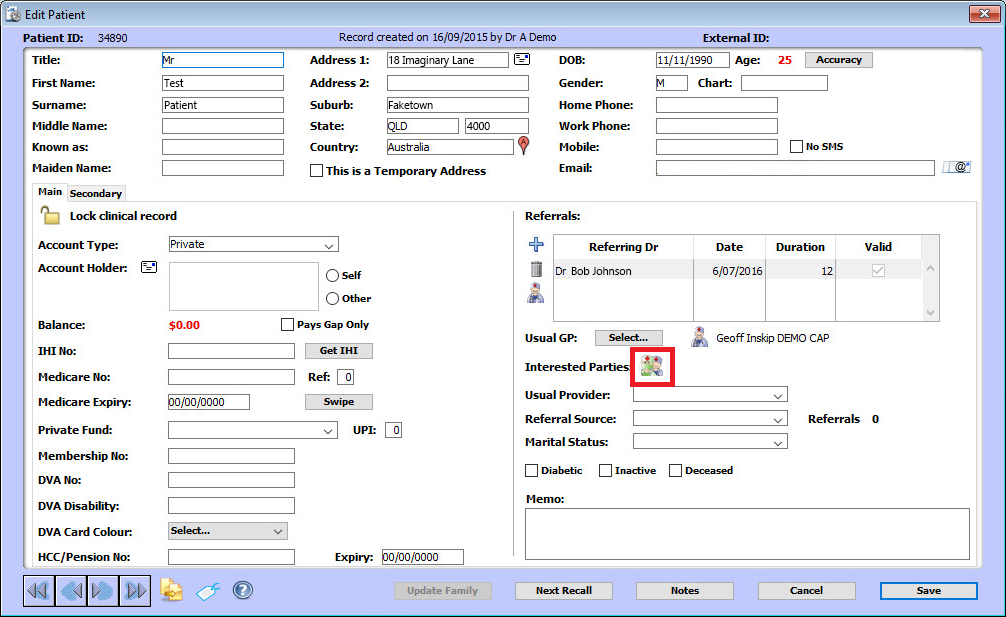
- You can add and delete entries in here as you wish.
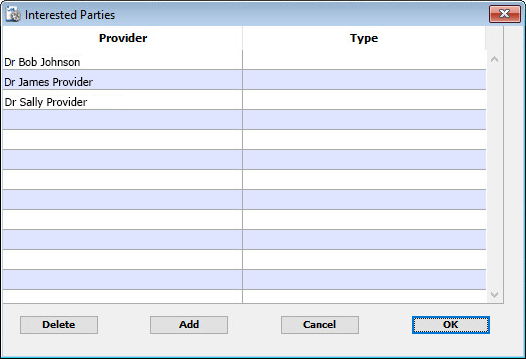
- You can also get to the Interested Parties window by clicking on the icon besides where the Usual GP/Referrer drop down box is, right below the Save button.
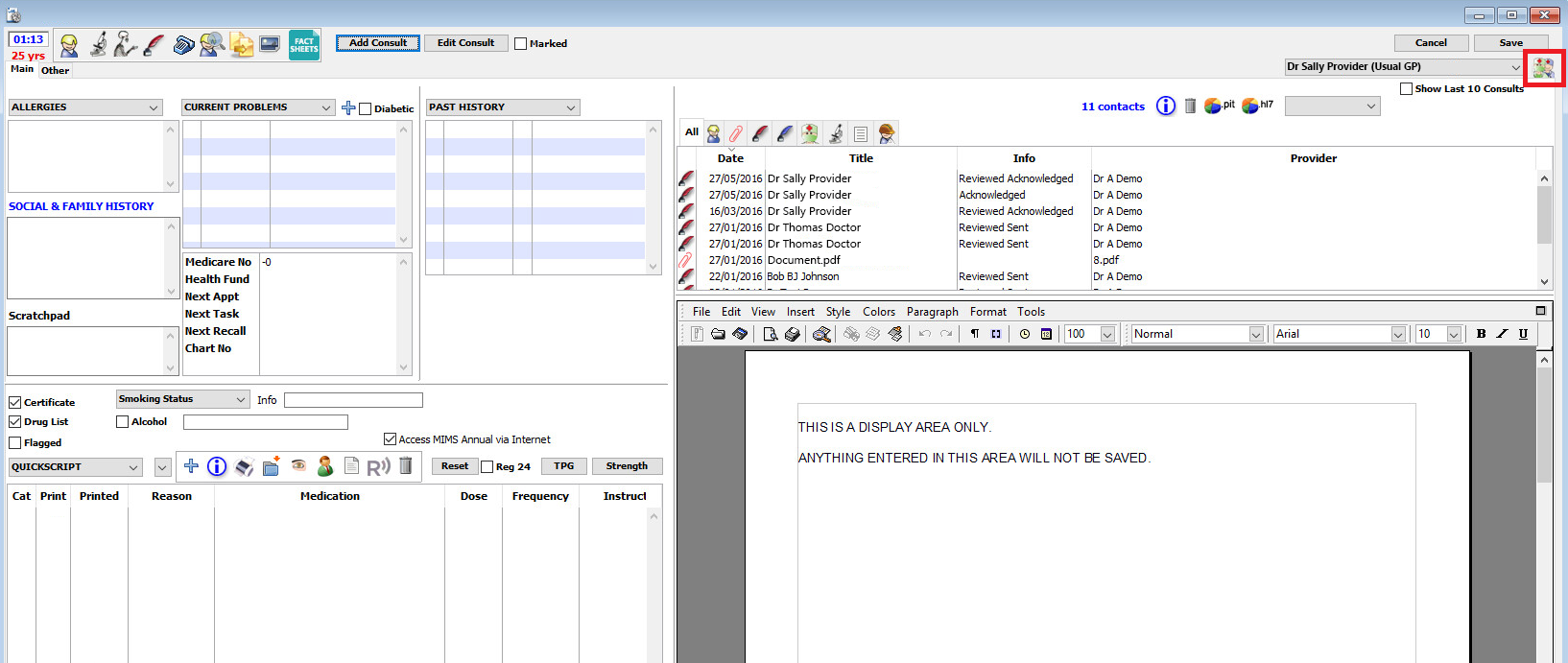
Sending the letter
- Create a letter as per normal through Genie.
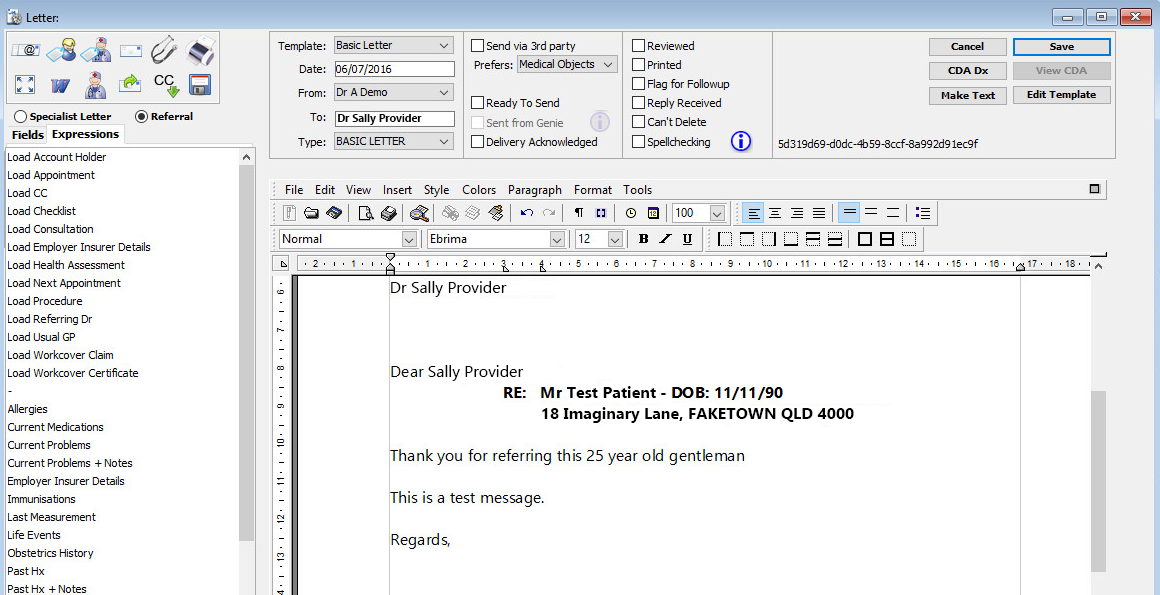
Once the letter is open, you click on the CC icon with an arrow facing down. There are a few predefined options, such as Usual GP, Referring Doctors, etc. These options can be configured further up in this guide under "Referrers, Usual GP and Interested Parties".
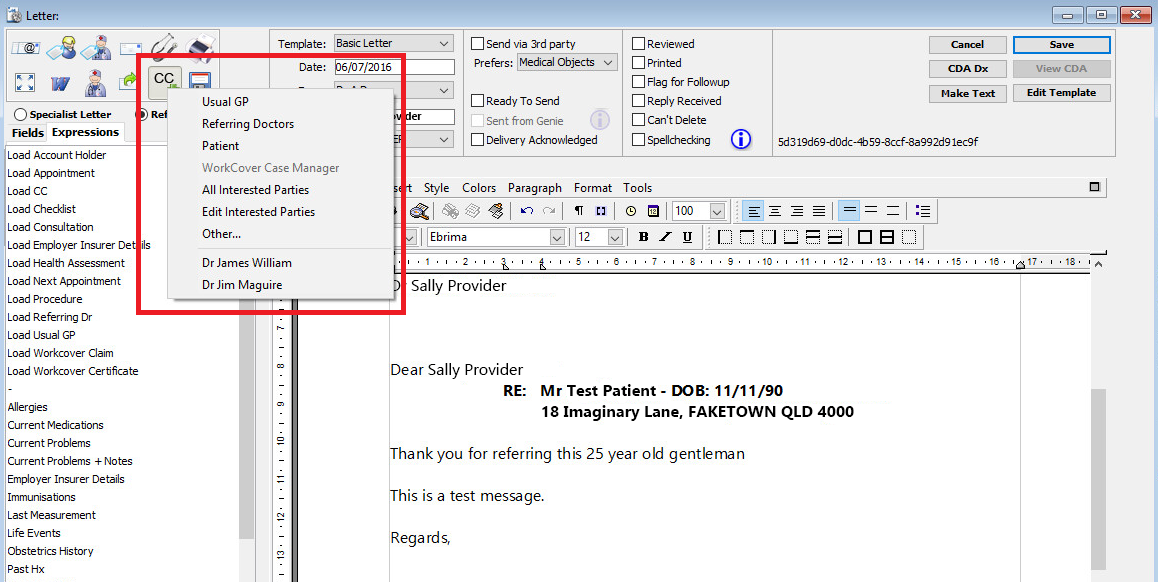
If you select one of the previously configured options such as Usual GP or Referring Doctors, continue to Step 3. If you wish to search the Genie Address Book to find someone to send to, continue to Step 2a.
- Select the Other.. option.
- Search using the typical Genie provider search to find the provider you wish to CC.
- It will then ask you if you would like to have this provider included as an Interested Party. Choose your option.
- Once you have selected a CC to send to, it will prompt with the usual Priority and Requested Action options.
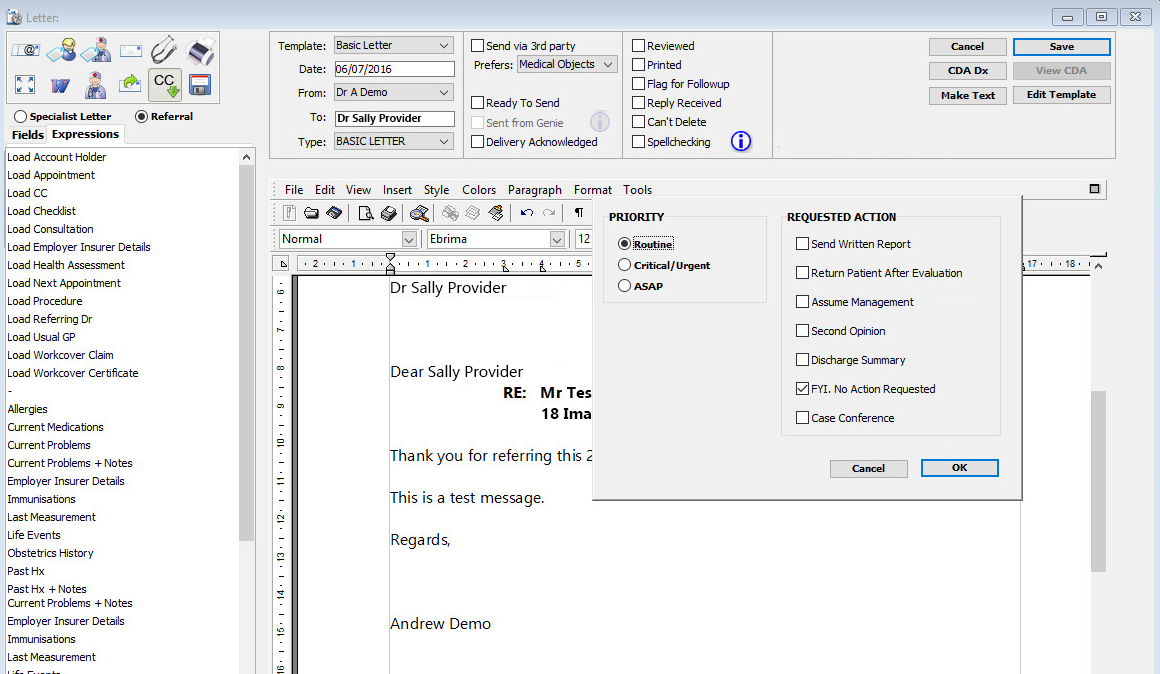
- Once these steps have been completed, you will need to choose your options to what you would like the letter to do. Continue reading for different options and variations on sending.
Send to everyone through Medical-Objects
If you want everyone listed on the letter to receive the message via Medical-Objects, you will need to confirm the Send button on the left hand side under CCs is ticked for all parties. Once they are ticked as Send, you can confirm the main addressee is set to receive via Medical-Objects as the Send via 3rd Party checkbox at the top. Once the message is finalised to then send via Medical-Objects, tick Ready To Send.
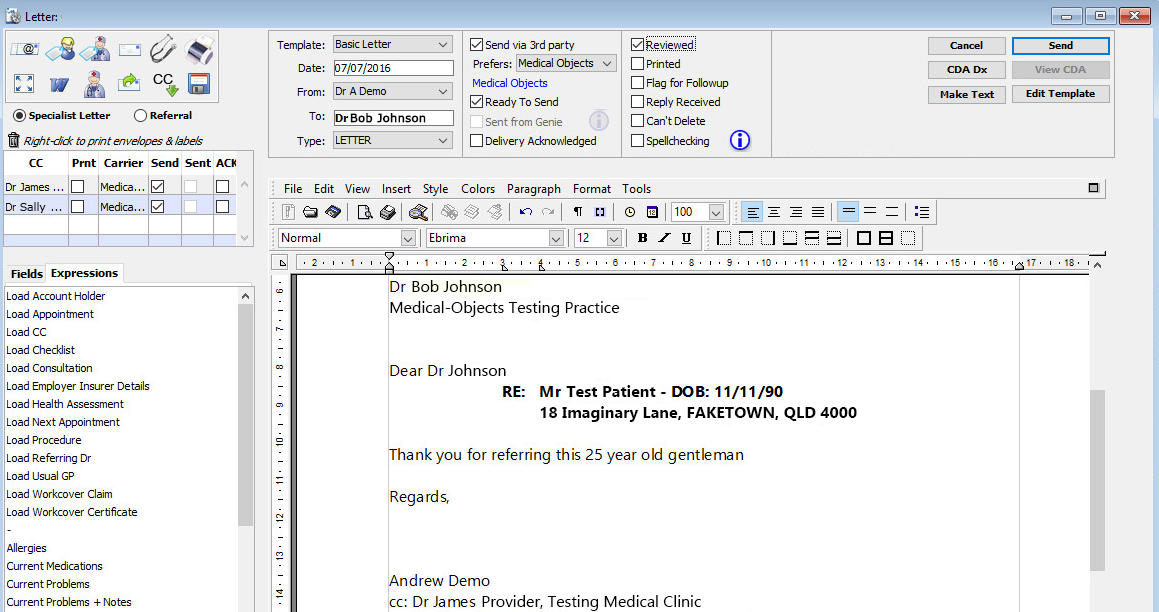
Send to ONLY the CC through Medical-Objects
If you only want the CC to receive the message via Medical-Objects you will need to untick Send via 3rd Party at the top of the message for the main address, and confirm the Send tickbox under the corresponding CC is ticked. Once the Ready To Send tickbox is selected it will drop off a file to only route to the CC, leaving the main addressee to be sent via another means (mail or fax).
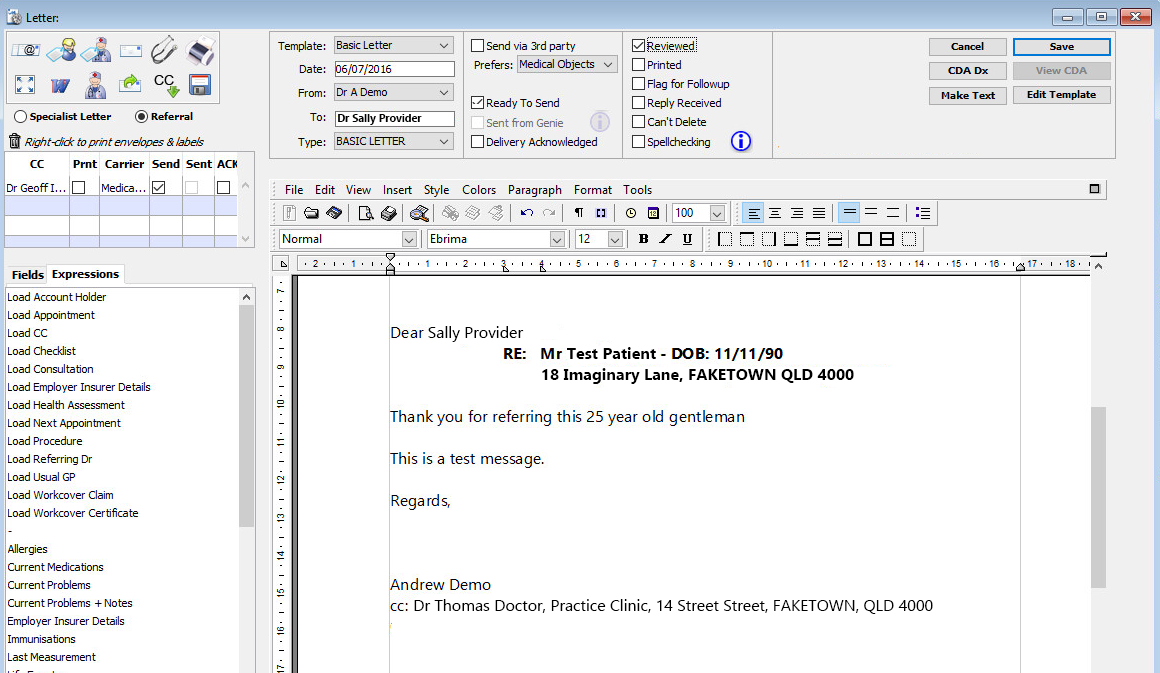
Sending to specific CCs through Medical-Objects
Example: