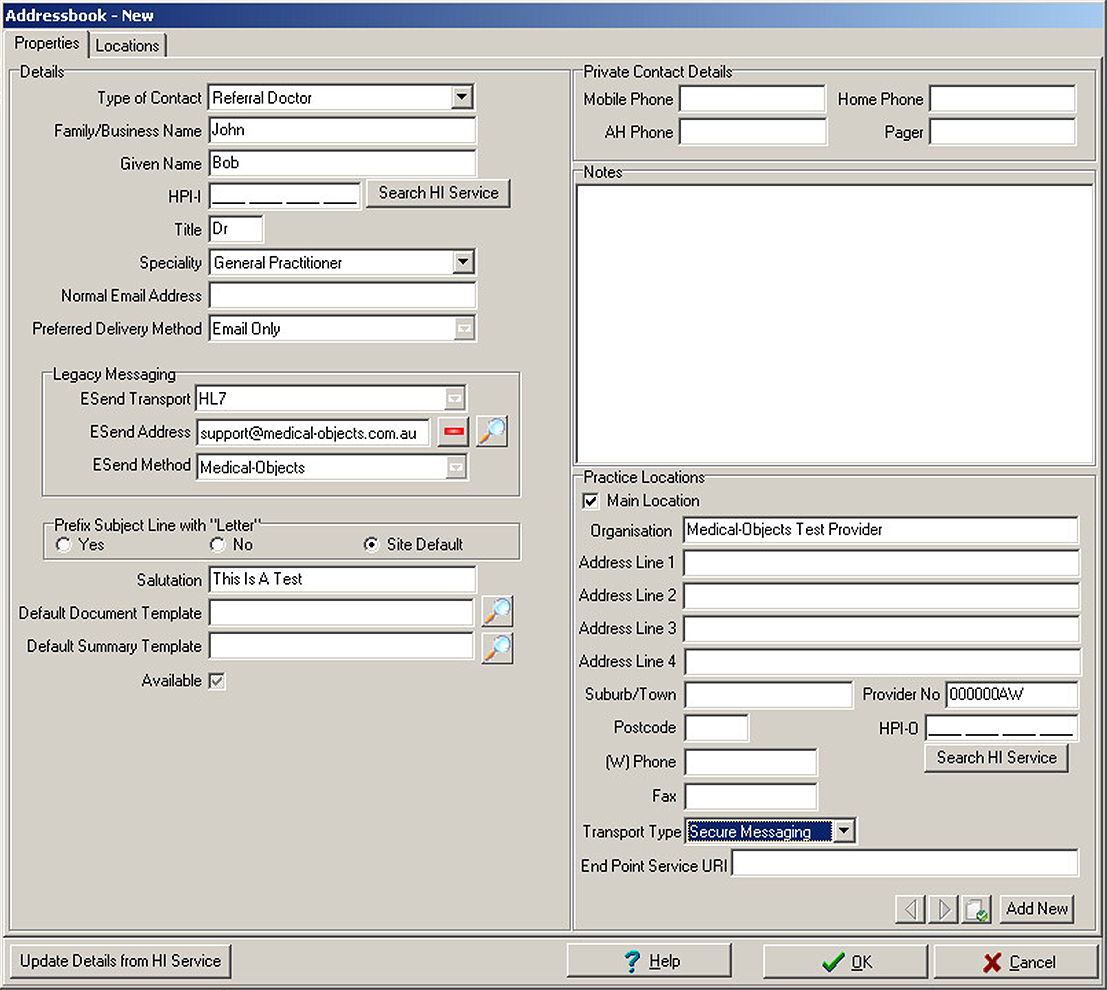Zedmed users are only able to send to valid Medicare Provider Numbers that are setup with Medical-Objects, however are unable to send to Medical-Objects Routing ID's. |
Currently Zedmed HL7 for copy doctors is not compatible with Medical Objects. PIT must be used in step 6. |
Setting up your Address Book
- Log into your Zedmed software, and click the Clinical Records button to go to the Clinical section.
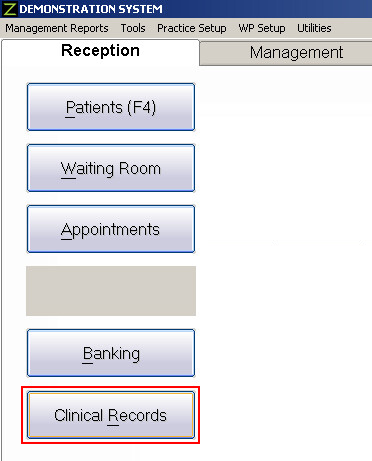
- The doctors details will need to be added within the ZedMed Address Book before sending is possible. Click on the Address Book icon highlighted below.
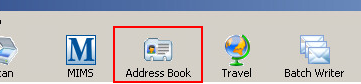
- Search for the name of the doctor you wish to send to via Medical-Objects. You can create a new Doctor by clicking the Add New button highlighted below.
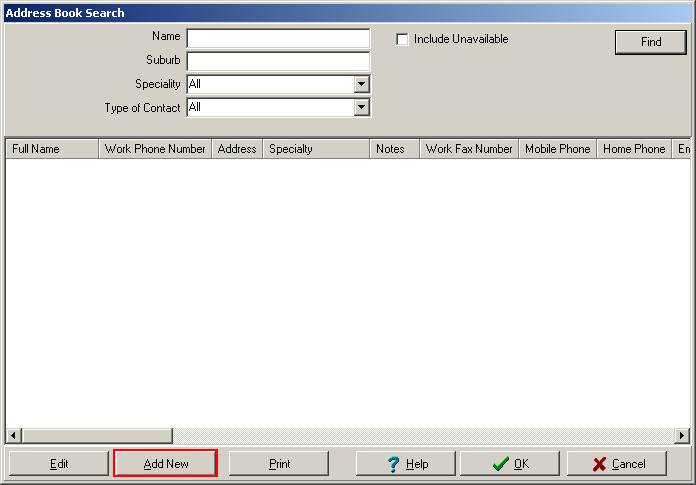
- Enter the doctor's details in the window that appears.
The Provider No. field must be filled in as it is what is used to deliver the message. 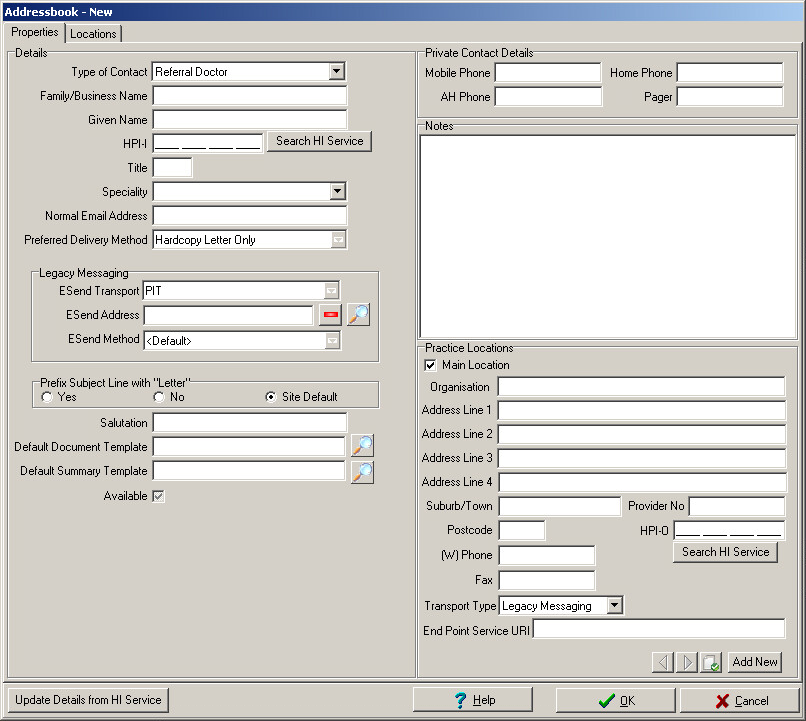
You can use the Medical-Objects Word Plugin or the Medical-Objects Trinity software or the delivery report provider lookup to search for the doctors correct provider number listed within the Medical-Objects System.
The guide for looking up provider numbers using the Medical-Objects Word Plugin is located here.
The guide for looking up provider numbers using the Medical-Objects Trinity is located here. - Once you have entered the correct details into Zedmeds Address Book, Some fields will have to be set to be able to send via Medical-Objects. The first is the Preferred Delivery Method. This will need to be set to either Hard Copy Letter & Email or Email Only.
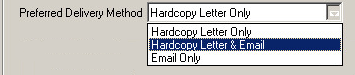
- The next change will be made under legacy messaging. Legacy Messaging should have the below configuration.
If you do not have Medical-Objects as an ESend Method, Please complete the following steps.- From the Tools menu, Select Global Options.
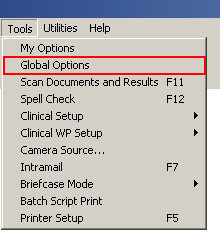
Select the Communications Tab. Under Other Service, Enter Medical-Objects as the description, and the file path created in Step 3 in the Send Path area.
Make sure "Embed RTF in PIT" is NOT ticked. RTF is not valid/reliable in PIT.
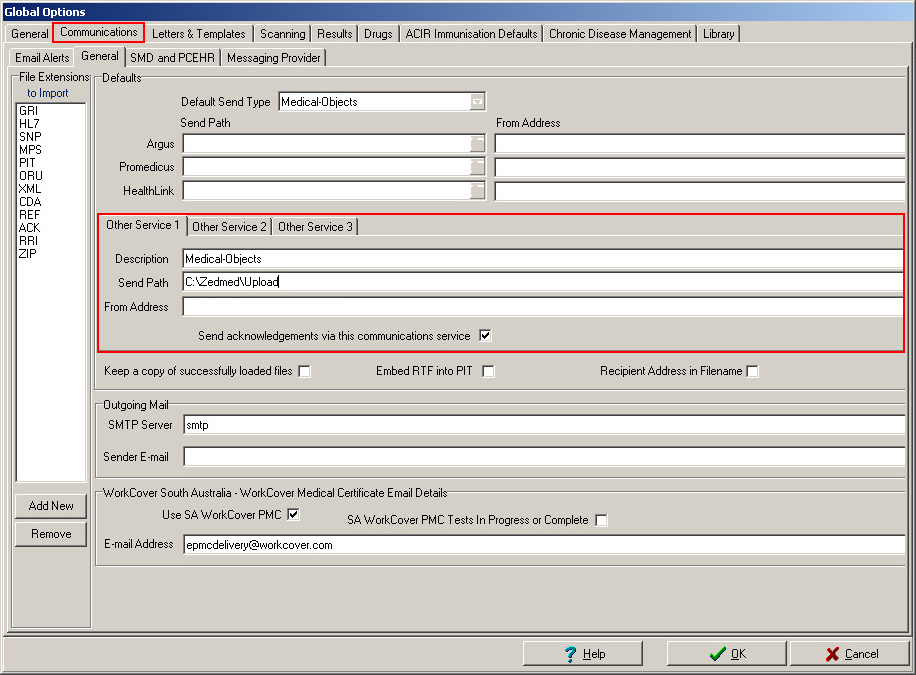
Make sure Send acknowledgements via this communications service is ticked, and click OK to save your changes.
- From the Tools menu, Select Global Options.
Selecting the Magnifying Glass will allow you to choose an email address. If it is not listed or not showing up in the search, Click the Add New button shown below, and add support@medical-objects.com.au as the ESend Email Address and Medical-Objects as the ESend Email Owner.
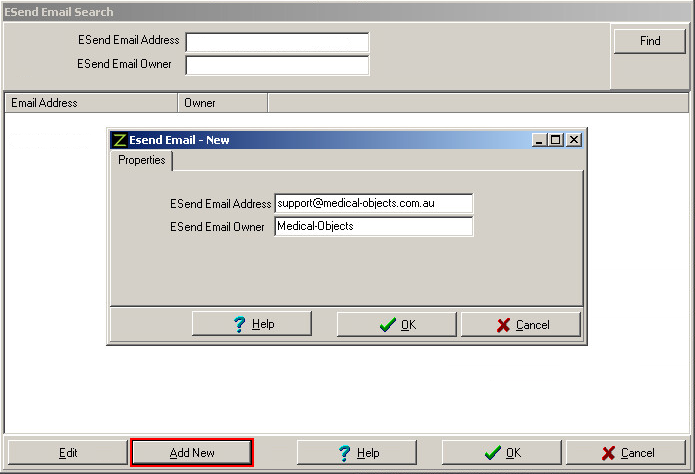
You should only have to add the Email Address once. From then on you will be able to search for it without adding it.
- Below is an example of the doctor in the address book with the appropriate details filled out.