Overview
This guide provides an overview on how to use the Medical-Objects Word Plug-in to send reports.
If you have any questions or require assistance, please contact the Medical-Objects helpdesk on (07) 5456 6000.
Using Word plug-in
| Once installed, the Word plug-in feature gives you an icon in Microsoft Word to send your letters. |
- In Word 2003 the Interface will look like below.
![Knowledgebase > Using the Word Plug-in > Iacowpiacs_wpidiw_1[1].jpg](/download/attachments/1867913/Iacowpiacs_wpidiw_1%5B1%5D.jpg?version=1&modificationDate=1452041125000&api=v2)
In Word 2007 the interface will look like below. If you would like the Word plug-in on the Quick Access Bar, just right click the Word Plug-in toolbar and select Add to Quick Access Bar in the menu.![Knowledgebase > Using the Word Plug-in > Iacowpiacs_wpidiw_2[1].jpg](/download/attachments/1867913/Iacowpiacs_wpidiw_2%5B1%5D.jpg?version=1&modificationDate=1452041125000&api=v2)
In Word 2013 the interface will look like below. A new tab called Add-Ins will be created in the program on installation of the Word plug-in. If this tab does not appear, Please contact the Medical-Objects Helpdesk for assistance on (07) 5456 6000.
![Knowledgebase > Using the Word Plug-in > UWPi_001[1].jpg](/download/attachments/1867913/UWPi_001%5B1%5D.jpg?version=1&modificationDate=1452041125000&api=v2)
- Write your letter in Word and then select the Send button. If you use the keys RE: and DOB:, the patient details will automatically be added in the next section.
When you have clicked Send, the following window will appear.
You may be asked to enter your passphrase at this stage. If you do not know your passphrase, Please contact Medical-Objects to arrange a reinstall of the software (07) 5456 6000.
- The Patient details have automatically been filled. You can change these if you wish by clicking the ... button beside Surname.
- You can select the doctor to address the letter to by clicking the Magnifying Glass in Addressing details. Enter the surname first, or a provider number and click OK. For more information on the Provider Lookup, see this guide.
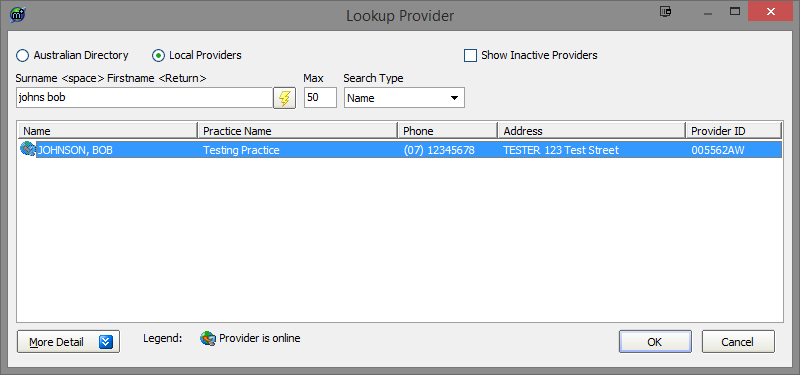
- Back on the Report Details screen, Select the provider number you are sending from. In the report details section, click the drop down box under From.

- When you are ready to send, Click the OK button. You will then see a preview window like the one below.
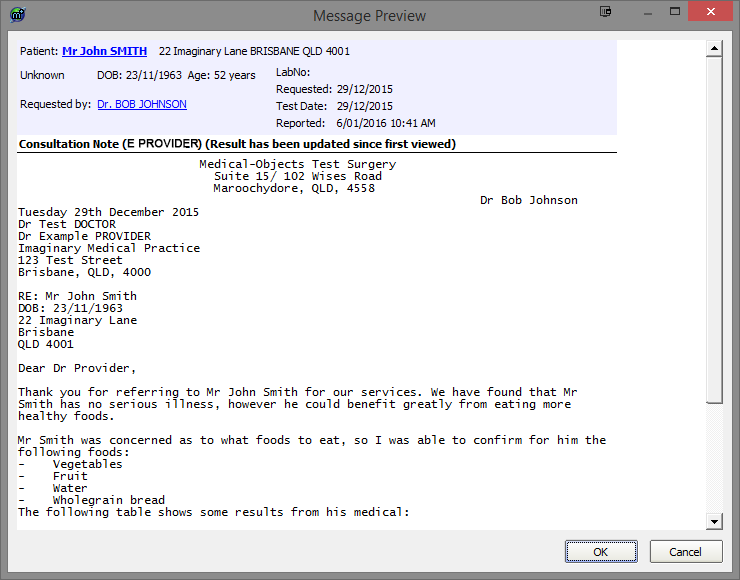
- Once you click OK, a new window will appear asking if you would like to save the letter.
- Click Save to send, or cancel if you don't wish to save it. Keep in mind this will still send the message.
| If at any time you need to check the progress of your results. The Web Activity Report will show you what results have been sent or received. |