Overview
This guide provides instruction on configuring both Medical-Objects Capricorn and ZedMed software for sending. This step is designed to be included in the Capricorn configuration for ZedMed here.
If you require any assistance with the installation or configuration, or if you have any questions, please contact the Medical-Objects Helpdesk on (07) 5456 6000.
If you have not Installed the Medical-Objects Download client, Please see the guide for Installing Capricorn on Windows.
Sending the referral
- Open up the patient you wish to send a report in regards to. Next click on the Start Encounter button within Zedmed or press F10 on your keyboard.
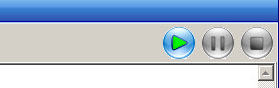
- Click on the Referral button or press CTRL+R on your keyboard.
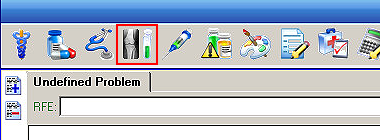
- Select the New Referral tab, and select Referral Letter.
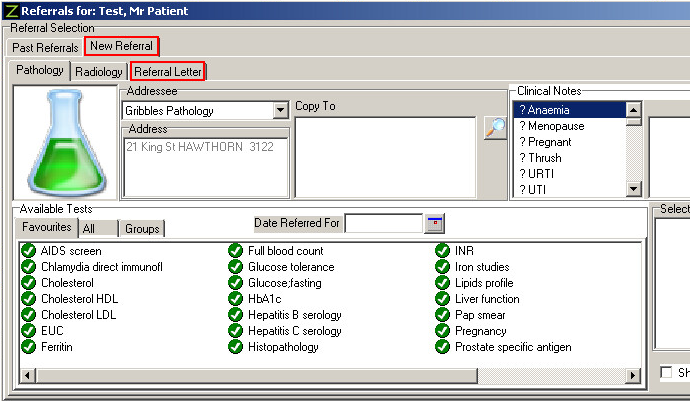
- Under the Addressee field, Click the Magnifying Glass to search for the doctor you wish to send to.
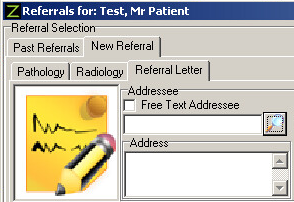
- Search for the doctor, select their name and click OK.
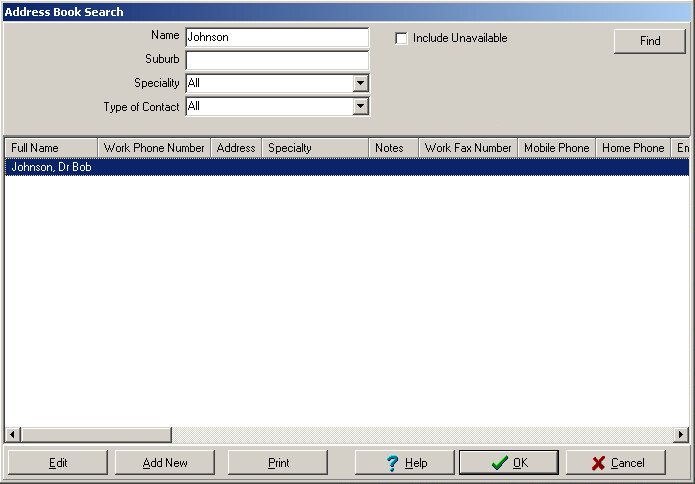
- Once the correct doctor to send to is selected, You can type an appropriate subject for the letter. In this instance we have used GP Referral Medical Objects Test Practice.
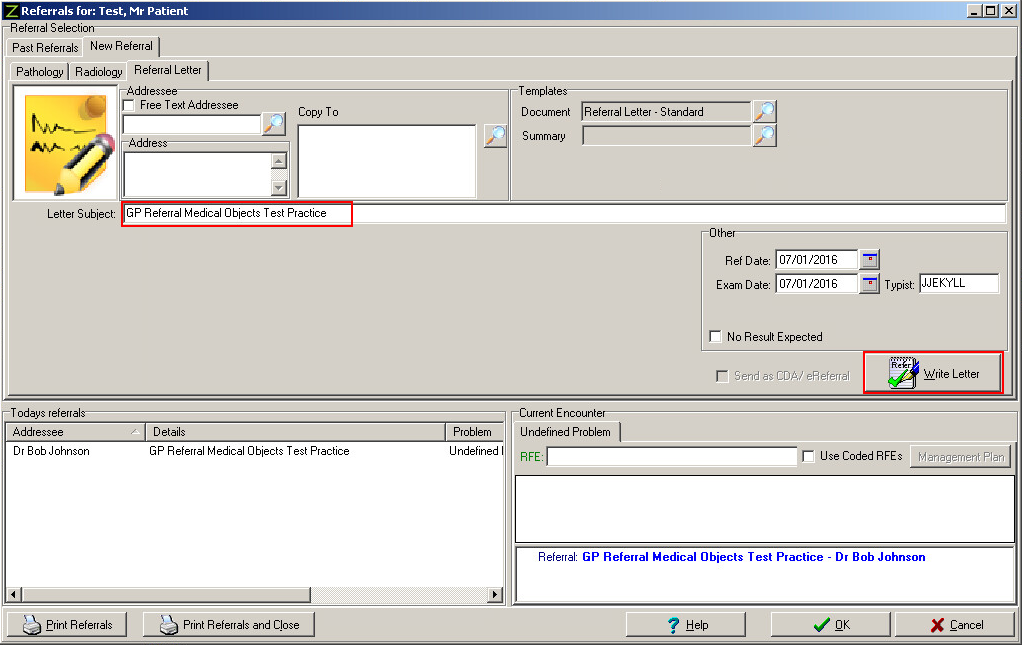
Once you have the letter subject, you can click the Write Letter button highlighted above. - From this screen you can type the letter.
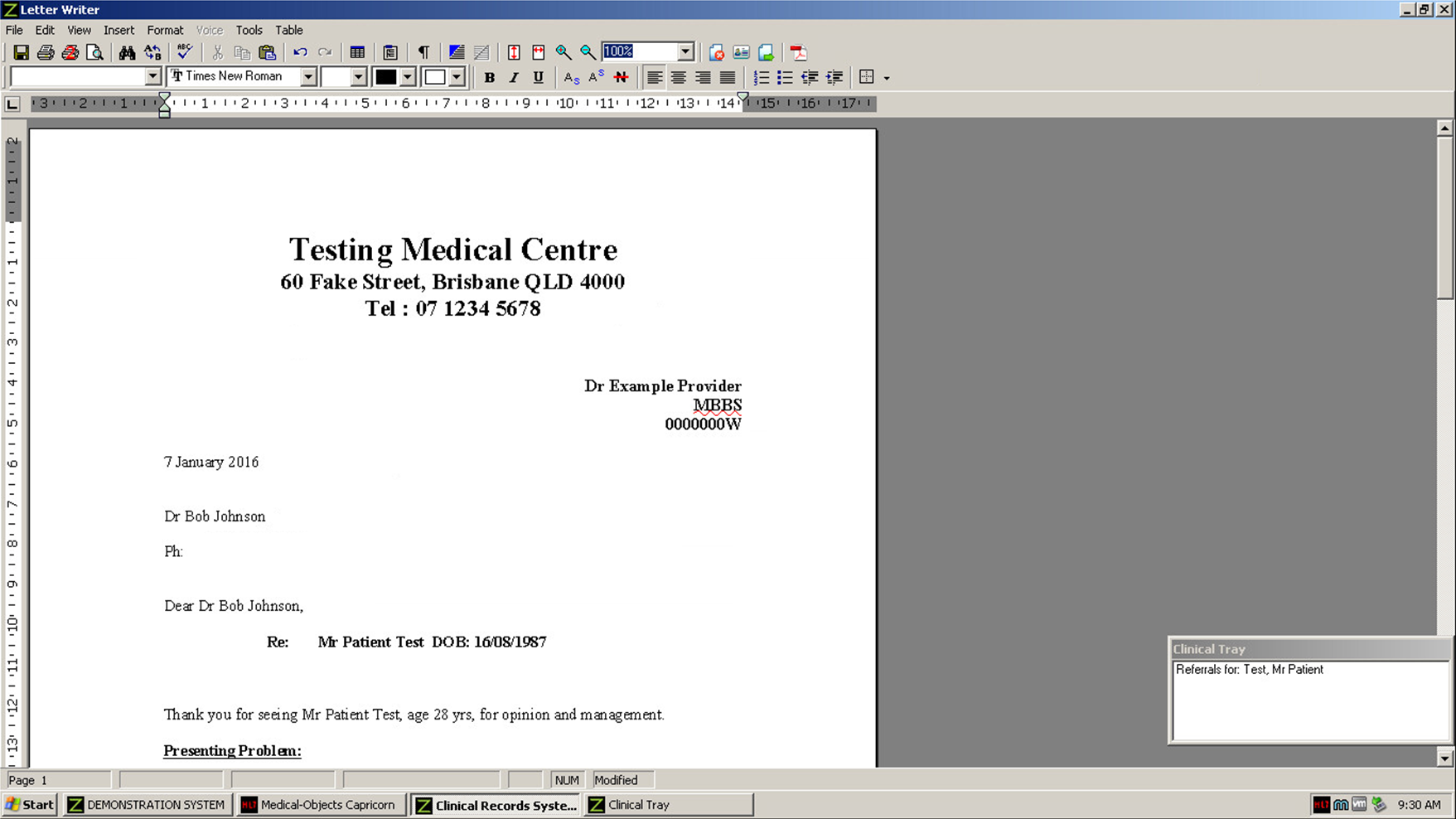
Once you are ready, Click the highlighted Distribute button.
Zedmed will then ask you do you want to save this referral letter. Click Yes. - The Print/Send Screen will now appear. From here you need to make sure distribute now is selected. Also make sure that Send Electronically to all electronic recipients is ticked and then you can select the sending Doctor.
You can also print a copy of the document if necessary as well.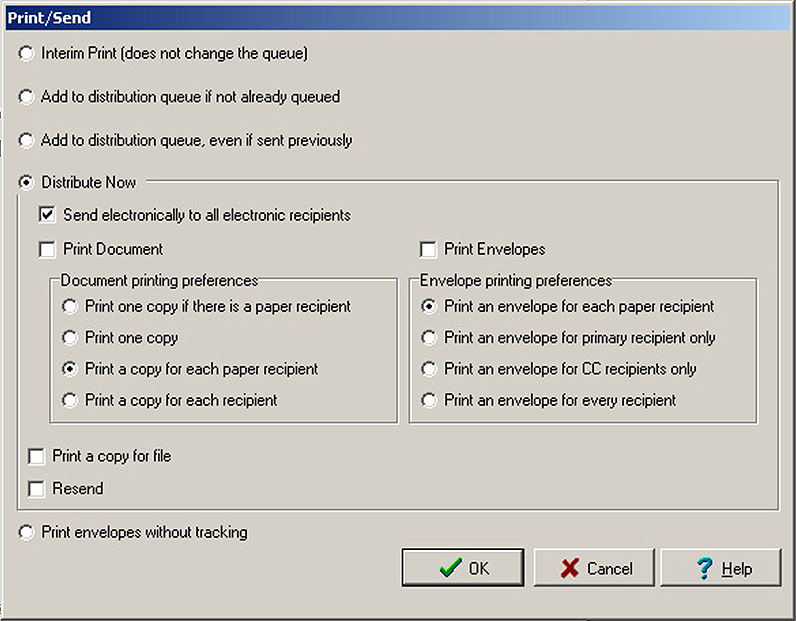
- You can then click the OK button to send the report. Zedmed will then popup saying the following.

Sending Batch Letters via ZedMed
- Click ‘Batch Writer”

- The list shown under ‘Search Results’ in the patients seen on these days
- Change the tab to Write Letter to lookup a patient, click on the binoculars icon to search for a patient.
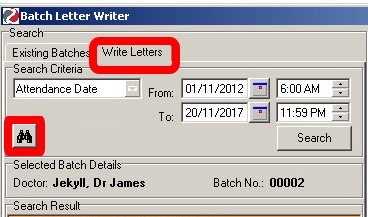
- Type in patient's Surname in the 'Family Name' field. Now click 'find' to lookup the patient.
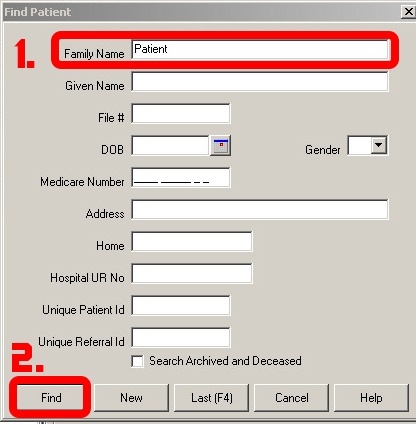
- Now select the correct patient name, and then click 'Select'.
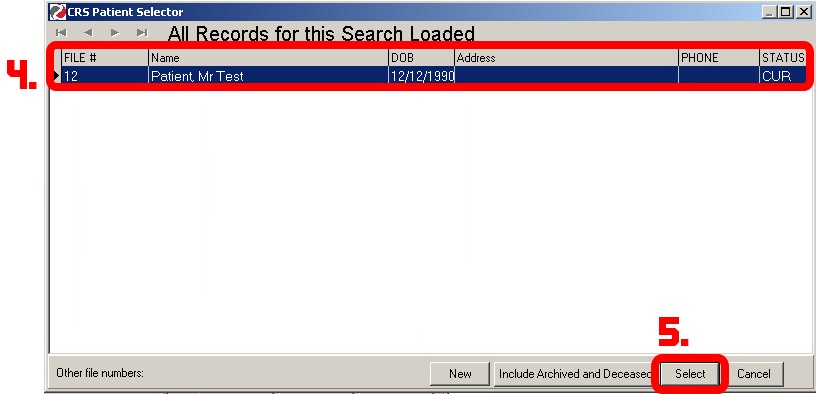
- Now the patient has been selected, click the 'Write Letter' button to bring up the ZedMed letter writer.
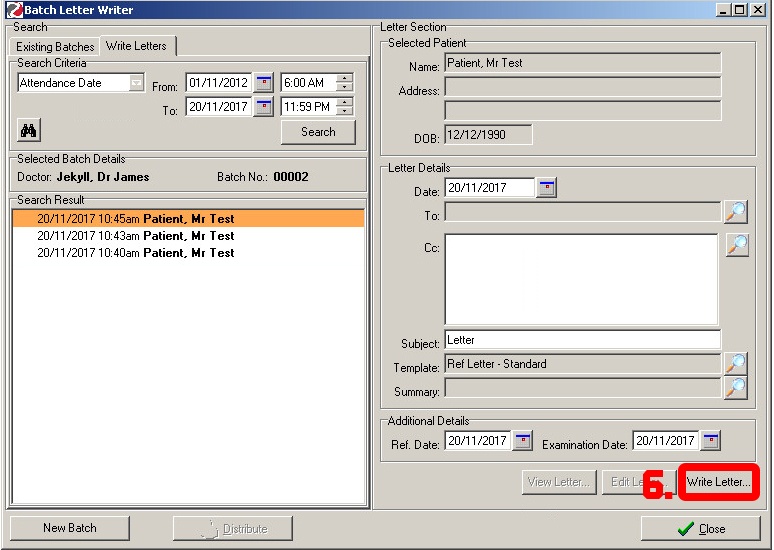
- From this stage you can follow the sending process as per the guide.
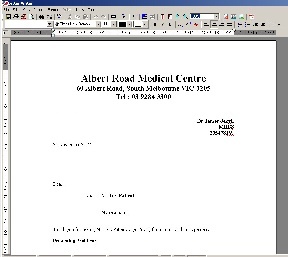
this will save time manually opening every patient if they usually type and send their results all at once.
You can see a little envelope next to some names – This envelope tells the site what ‘to doctors’ (next to the patient’s name) are setup to send electronically so they can easily send the ones that can go through.