- Created by Andrea M, last modified on Jan 18, 2016
You are viewing an old version of this page. View the current version.
Compare with Current View Page History
« Previous Version 3 Next »
Overview
This guide provides instruction on configuring both Medical-Objects Download Client (Capricorn) and Medical Spectrum software to import electronic results.
If you require any assistance with the installation or configuration, or if you have any questions, please contact the Medical-Objects Helpdesk on (07) 5456 6000.
If you have not Installed the Medical-Objects Download client, Please see the guide for Installing Capricorn on Windows.
Configuring Capricorn Software
Accessing the Capricorn Configuration Window
- To launch the HL7 Tray application, Go to Start Menu, All Programs, Medical-Objects and select the Medical-Objects Capricorn. Alternatively, You can go to C:\MO\Capricorn and run the Capricorn.exe.
- The following icon will appear in the tray. Double click on it to bring up the log window.

- When the log window is displayed, Click on the Configuration icon highlighted below, or select Utility and select Configuration.

Capricorn Configuration Settings
- Select the Integration Options in the left panel.
Make sure at the bottom of the panel that under Incoming Modifier that Spectrum HL7 Modifier is set, as shown below.
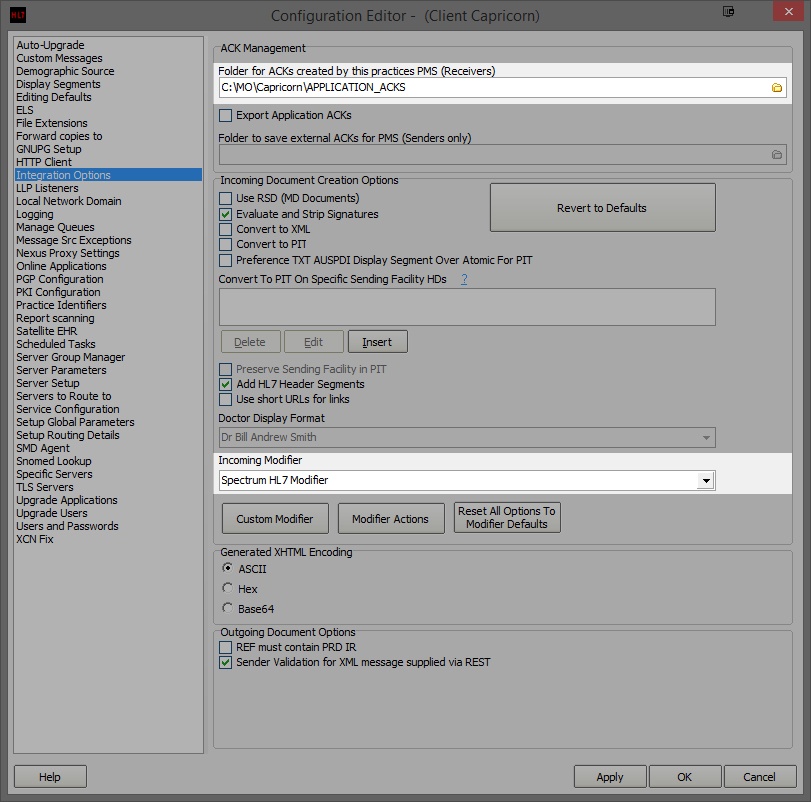
- In the left hand side panel, select Server Parameters.
In Message Output Directory (Main), Enter the path for letters to be imported in to. For example:
C:\MO\Letters\
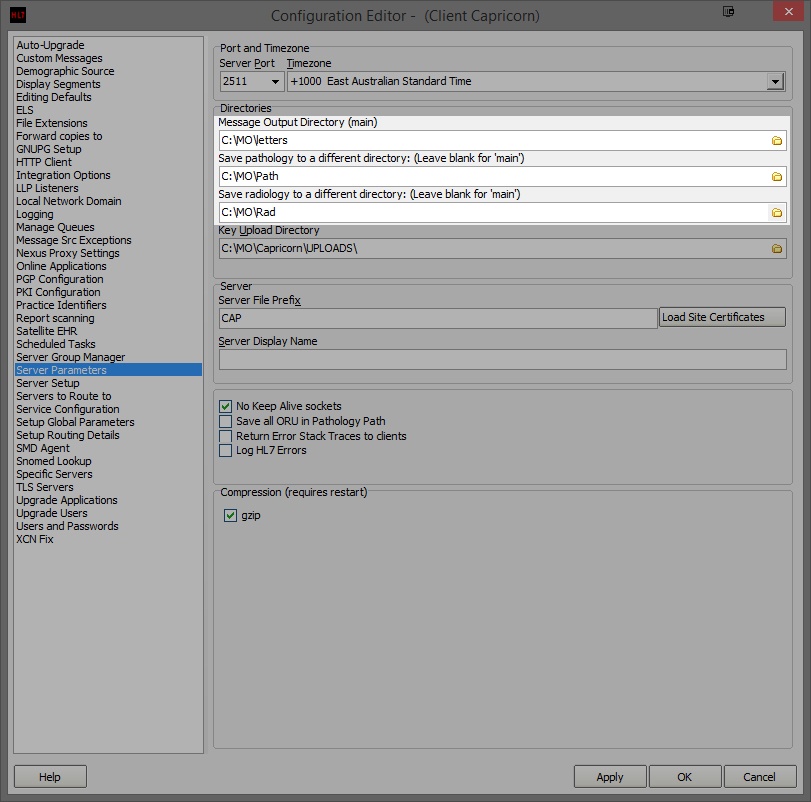
Enter the Pathology and Radiology paths as shown above.
Pathology - C:\MO\Path Radiology - C:\MO\Rad
- Click Apply and OK.
The Configuration for Medical Spectrum is complete.
Configuring Medical Spectrum Classic
Medical-Objects Letters
- Open Medical Spectrum.
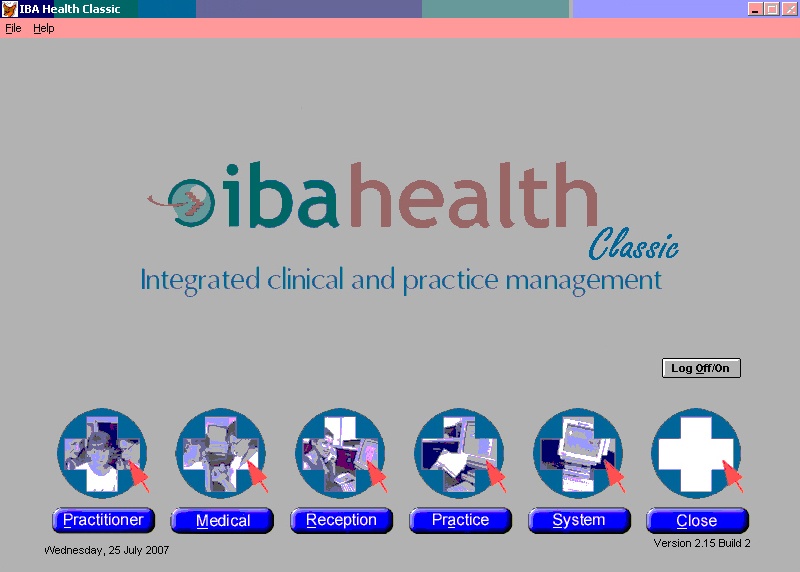
- Click on the System Icon.
- The following window will open.
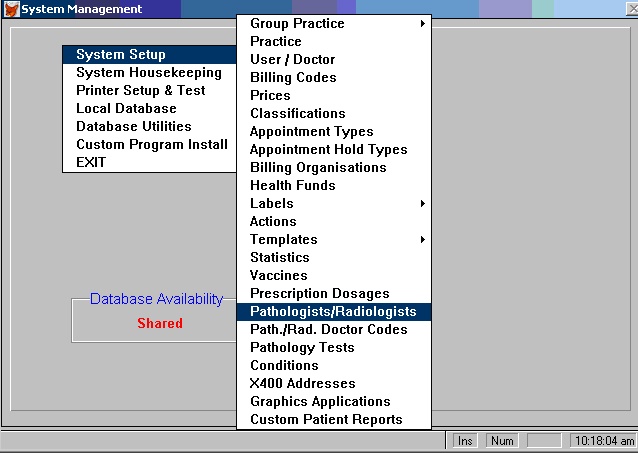
- Click System Setup.
- Click Pathologists/Radiologists.
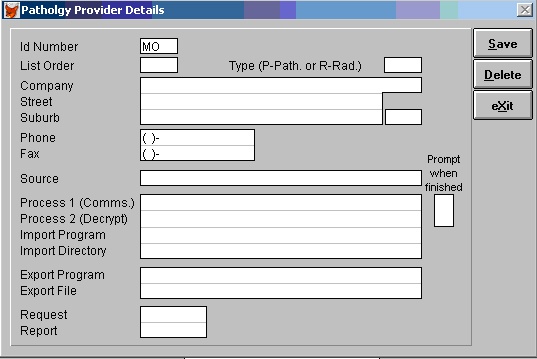
Enter MO in the Id Number field and press TAB.
- If it is a new record, the following window will appear.
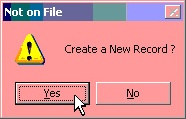
- Click Yes.
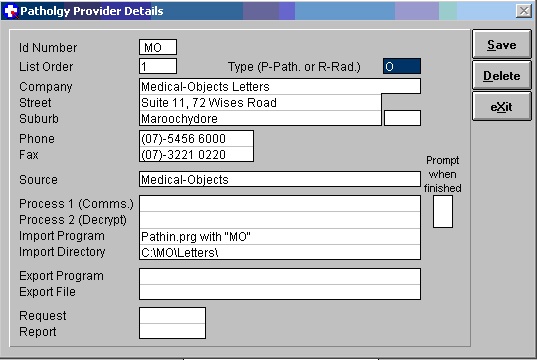
- Enter in the above information (Make sure your data is accurate as you cannot delete the contact once it has been saved).
- Click Save.
- Click Exit.
Medical-Objects Pathology
- We follow the same steps taken in the first section as shown below.
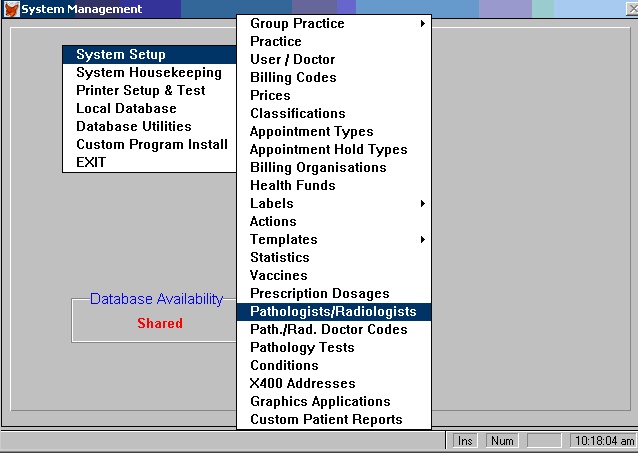
- Enter MP in the Id Number field and press TAB.
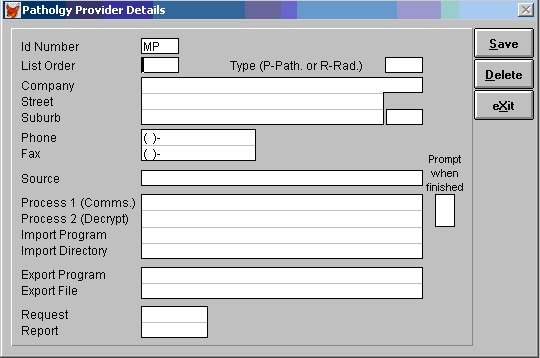
- If it is a new record the following window will appear.
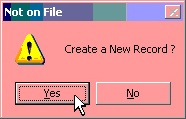
- Click Yes.
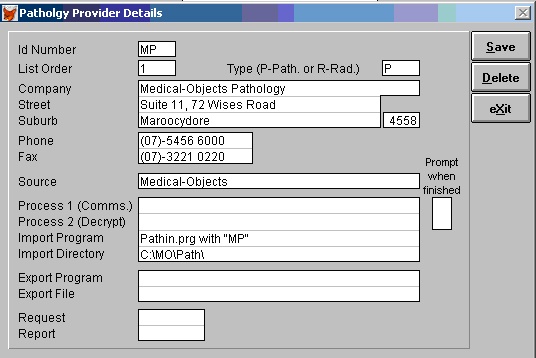
- Enter in the above information (Make sure your data is accurate as you cannot delete the contact once it has been saved)
- Click Save.
- Click Exit.
Medical-Objects Radiology
- We follow the same steps taken in the first and second sections as shown below.
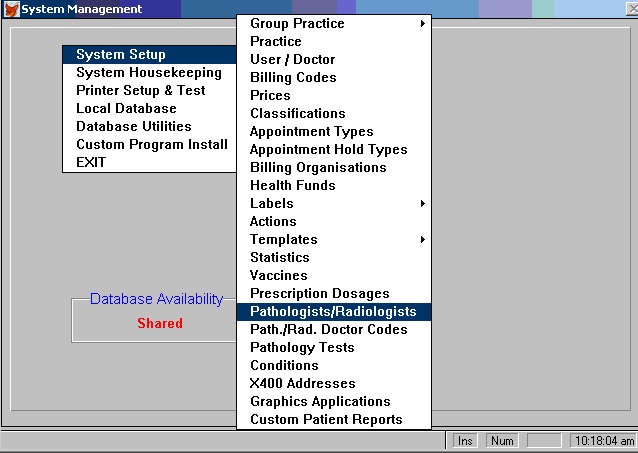
- Enter MR in the Id Number and press TAB.
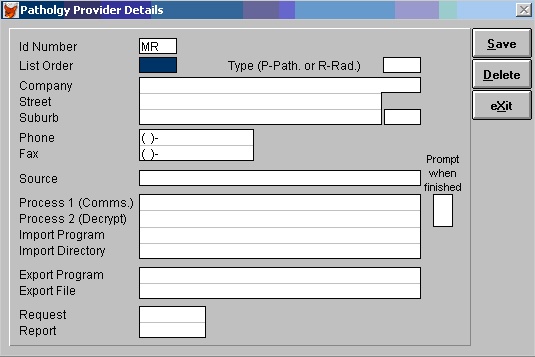
- If it is a new record the following window will appear.
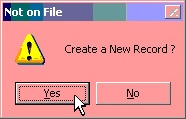
- Click Yes.
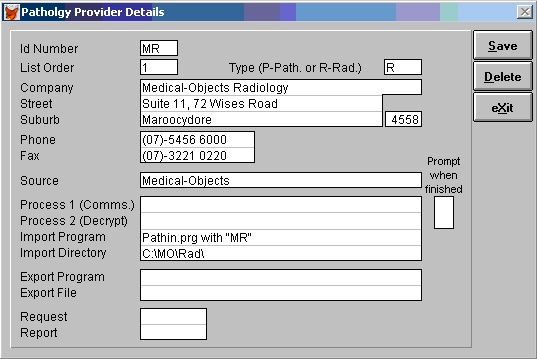
- Enter in the above information (Make sure your data is accurate as you cannot delete the contact once it has been saved).
- Click Save.
- Click Exit.
Importing a Result into Medical Spectrum
- Click the Medical Icon.
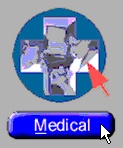
- Click the Communication drop-down list.
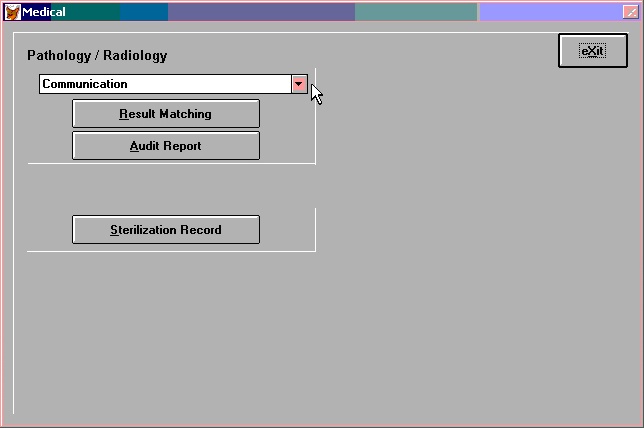
Select Medical-Objects Letters, Medical-Objects Pathology, or Medical-Objects Radiology to see what results have arrived.
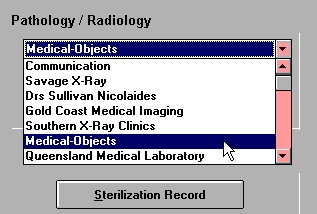
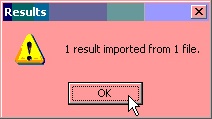
Click OK.
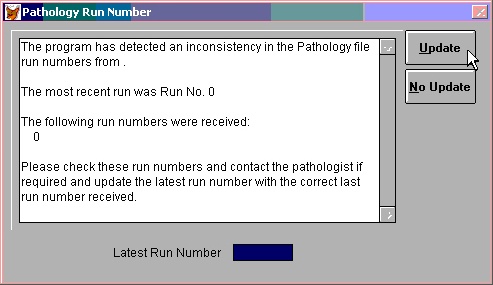
- Click the Update at the Pathology Run Number message.

- Click Result Matching to see if any results require matching.
- The following window is displayed.
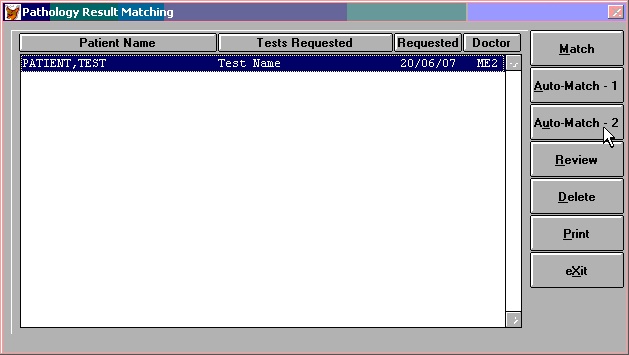
- Click Auto-Match -2.
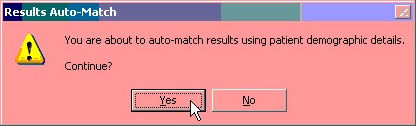
- Click Yes.
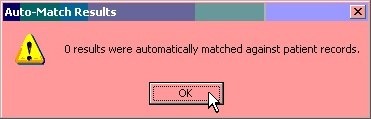
- Click OK.
- Click Exit on the Pathology Result Matching window.
- Click Exit on the Medical window.
- No labels